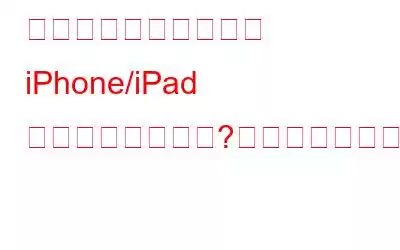ガイド付きアクセスは、信頼できる相棒のようなものです。Apple が提供する便利な機能で、デバイスを 1 つのアプリにロックし、アクセスできる機能を制御できます。誤ってタップしてしまうことを心配せずに子供たちを楽しませたり、仕事や勉強中にレーザーのような集中力を維持したり、特別なニーズを持つ人にとってデバイスをより使いやすくしたりするために使用する場合でも、アクセスガイドは命の恩人です。しかし、時には、最も信頼できる相棒でもつまずくことがあります。
それでは、iPhone または iPad を制御するためにアクセスガイドも利用していますか?しかし、それが機能しなくなったらどうなるでしょうか?まあ、心配しないでください!このブログ投稿では、アクセスガイドを軌道に戻し、スムーズに実行できるようにするための気の利いた修正を多数提供します。
イライラする問題に陥っている場合は、 iPad または iPhone ではアクセスガイドが機能しませんが、心配する必要はありません。アクセスガイドが混乱する原因となっている問題を特定して修正するのに役立つ、一連のトラブルシューティング手順を説明します。
こちらもお読みください: 解決済み!クイック スタート iPhone が機能しない問題を修正する方法
iPhone または iPad がガイド付きアクセスでスタックしますか?これらの解決策をお試しください!
解決策 1: ガイド付きアクセスを手動で有効にする
それでは、基本から始めましょう。 iPhone または iPad でアクセスガイドが機能していないように見える場合、最初に心配する必要があるのは、アクセスガイドを有効にする方法です。はい、そうです。シンプルなトグルスイッチが大きな違いを生むことがどれほど多いかには驚くべきです。ガイド付きアクセスを手動で有効にする方法は次のとおりです。
ステップ 1: 設定アプリを開きます。少し下にスクロールして「アクセシビリティ」を探します。それをタップします。
ステップ 2: アクセシビリティ メニュー内で、「ガイド付きアクセス」を選択します。
ステップ 3: ここが重要な部分です。 「ガイド付きアクセス」の横にあるスイッチに気づくでしょう。オンになっていることを確認してください。すでに有効になっているように見える場合は、親切に促すために、一度オフにしてから再度オンにしてみてください。
アクセスガイドを手動で有効にすることで、この機能の準備が整い、すぐに利用できるようになります。行く。アップデートまたは設定の調整中に誤ってオフになった可能性があります。
こちらもお読みください: 2023 年に iPhone でボイスメールを無効化/オフにする簡単な方法
解決策 2: コンピュータを再起動しますiPhone
テクノロジーが少し不安定になった場合、頼りになる解決策の 1 つは、古き良き時代の再起動であることがよくあります。簡単なステップのように思えるかもしれませんが、 しかし、ガイド付きアクセス iPhone が動作しない問題など、さまざまな問題を解決するのに驚異的な効果を発揮します。それでは、試してみましょう:
ステップ 1: iPhone の電源ボタンを押し続けます。お使いのモデルに応じて、デバイスの側面または上部にあります。
ステップ 2: 「スライドして電源オフ」オプションが表示されたら、右にスワイプして、 iPhone を完全にシャットダウンします。
ステップ 3: しばらくしてから、Apple ロゴが画面に表示されるまで電源ボタンを再度押し続けます。これが、ボタンを放してデバイスの電源をオンにする合図です。
iPhone が再起動したら、目的のアプリでアクセスガイドをもう一度使用してみてください。この単純な再起動により、ガイド付きアクセスを妨げている可能性のある一時的な問題が解消されると幸いです。
解決策 3: ガイド付きアクセスをオフとオンに切り替える
なぜガイド付きアクセスが機能しないのか疑問に思っています機能していない。アクセスガイドが機能するとき、単純な切り替えが魔法のように機能することがあります。ガイド付きアクセスをオフにしてからオンに戻すと、最初からやり直すことができ、根本的な問題が解決される可能性があります。試してみましょう。
ステップ 1: iPhone または iPad で設定アプリを開きます。 「アクセシビリティ」に移動してタップします。
ステップ 2: アクセシビリティ メニューで「ガイド付きアクセス」を探し、選択します。
ステップ 3: ここに表示されます。 「ガイド付きアクセス」の横にあるトグルスイッチ。タップしてオフにします。
アクセスガイドをオフにしたら、数秒待ってから次の手順に進みます。
ステップ 4: 次に、同じスイッチをもう一度タップして、アクセスガイドをオンに戻します。緑色に変わり、再び有効になったことを示します。
では、このハックは、ガイド付きアクセスが機能しない問題の修正に効果がありましたか?そうでない場合は、次の解決策に進みます。
解決策 4: iPhone または iPad を更新する
古いソフトウェアがアクセスガイドの問題の原因である場合があります。次の手順に従って、デバイスが最新であることを確認してください。
ステップ 1: iPhone/iPad で「設定」を開きます。
ステップ 2: 「一般」に移動し、「」を選択します。
ステップ 3: アップデートが利用可能な場合は、「ダウンロードしてインストール」をタップしてデバイスをアップデートします。
iPhone/iPad のアップデート互換性の問題を修正し、アクセスガイドの安定性を向上させることができます。アップデート後、Guid を確認してください。 ed Access は適切に機能しています。
最適なパフォーマンスを得るには、デバイスを最新の状態に保つことが不可欠です。この解決策を試して、必要に応じて次のステップに進みましょう。
こちらもお読みください: iOS 17 は、ロックされた iPhone をスマート ディスプレイに変換することを約束します
解決策 5: すべての設定をリセットする h3>
iPhone または iPad でアクセスガイドが引き続き誤動作する場合は、すべての設定をリセットすると、トラブルシューティングの手順として役立ちます。このプロセスでは、データとコンテンツを維持しながら、デバイスの設定をデフォルトの状態に戻します。その方法は次のとおりです。
ステップ 1: デバイスで設定アプリを開き、「一般」に移動し、下にスクロールして「リセット」を見つけます。それをタップします。
ステップ 2: リセット オプションの中から、「すべての設定をリセット」を選択します。パスコードの入力または Apple ID の確認を求められる場合があります。画面上の指示に従ってリセットを進めます。
ステップ 3: すべての設定をリセットする決定を確認します。この操作によってデータやメディアは消去されないことに注意してください。
リセットが完了すると、デバイスが再起動し、個人の環境設定と設定を再構成する必要があります。ただし、アプリ、写真、その他のコンテンツはそのまま残ります。
デバイスが再起動したら、ガイド付きアクセスが機能しない問題が解決されたかどうかをテストして確認します。
解決策 6: 復元デバイスを古いバージョンに戻す
最後の手段として、デバイスをオペレーティング システムの古いバージョンに復元できます。これは、最近のソフトウェア更新後にアクセスガイドの問題が発生した場合に役立ちます。ただし、このプロセスにより、デバイス上のすべてのデータと設定が消去されることに注意してください。続行する前に必ず最新のバックアップを作成し、プロセス全体のガイダンスについて Apple サポートに支援を求めることを検討してください。
こちらもお読みください: iPhone および iPad 用のベスト キーボード アプリ 8 つ
解決策 7: Apple サポートにお問い合わせください
これまでの解決策のいずれでも iPhone または iPad のアクセスガイドの問題を解決できなかった場合は、専門家に相談してください。 Apple サポートに連絡すると、問題を詳細に説明し、特定のデバイスとソフトウェアの設定に合わせた個別のサポートを受けることができます。 Apple サポートでは、さらなるトラブルシューティングの手順やガイダンスを提供したり、必要に応じて修理のスケジュールを設定したりすることもできます。
Apple サポートに連絡するには、Apple サポート Web サイトにアクセスし、適切な連絡先を選択してください。方法、成功 ライブ チャット、電話サポート、または Apple Store での予約のスケジュールとして使用できます。
結論このブログ投稿では、iPad または iPhone でアクセス ガイドが機能しない問題に対処するためのいくつかの解決策を検討しました。ガイド付きアクセスの手動有効化から、デバイスの再起動、ソフトウェアの更新、設定のリセット、さらには古いバージョンへの復元の検討まで、幅広いトラブルシューティング オプションを取り上げました。これらの解決策がいずれも機能しない場合は、Apple サポートに連絡すると、専門家のガイダンスが提供されます。
適切なトラブルシューティング手法を使用すれば、間もなく、デバイス上でアクセス ガイドが再びシームレスに機能するようになります。ソーシャルメディアで私たちをフォローしてください – .
読み取り: 8