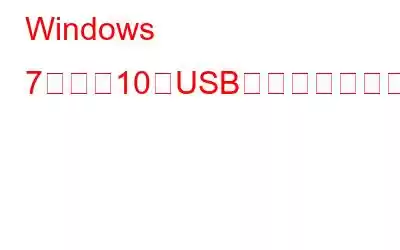学校やオフィスのコンピュータに USB ドライブを接続しても、コンピュータが応答しないという経験をした人もいるかもしれません。これは、管理者が USB ポートを無効にしているため、USB ドライブが認識されないためです。
USB ポートへのアクセスを無効にすることは、権限のないユーザーがコンピュータからデータを転送したり盗んだりするのを防ぐための優れた方法です。面倒なプロセスだと感じる人もいるかもしれませんが、私たちがカバーしているので心配する必要はありません。
Windows 10 ユーザーの場合は、「Windows 10 で USB ポートを有効/無効にする方法」を確認してください。
strong>
この記事では、Windows 7 で USB ポートを有効または無効にするいくつかの方法をリストしました。
方法 1. Regedit から USB ポートを無効または有効にする手順 –
レジストリ ファイルを変更して、Windows 7 の USB ポートを有効または無効にすることができます。次の手順に従います。
ステップ 1: [スタート] メニューに移動します。 、検索ボックスに「Regedit」と入力してレジストリ エディタを開きます。
次に、次の手順に進む前に必ずバックアップを作成してください。所要時間はわずか数分で、コンピュータへの損害を防ぐことができます。バックアップを作成するには、「ファイル」に移動して「エクスポート」をクリックし、コンピューター上で簡単にアクセスできる場所にファイルを保存します。レジストリ エディターに変更を加えると、システム設定が永続的に変更される可能性があります。したがって、テクニカル サポートを利用して変更することをお勧めします。
ステップ 2: このキーに移動します –
KEY_LOCAL_MACHINE\SYSTEM\CurrentControlSet\Services\USBSTOR
ステップ 3: 右側のパネルで「スタート」を探し、右クリックします。
ステップ 4: サブメニューが表示され、[変更] を選択します。
ステップ 5: 小さなポップアップ ウィンドウが開きます。値が 3 であるかどうかを確認します。
ステップ 6: 「はい」の場合、ポートはすでに有効になっています。ポートを無効にするには、値を 4 に変更します。
ステップ 7: [OK] をクリックして変更を適用します。
こちらもお読みください: USB の 5 つの用途おそらく知らないでしょう。
Windows レジストリをバックアップおよび復元する方法
方法 2. USB 大容量ストレージ ドライバーをアンインストール/再インストールして、USB ポートのブロックを解除またはブロックする
USB ポートを有効/無効にするもう 1 つの方法は、USB ドライバーをインストール/アンインストールすることです。職場のコンピュータで USB デバイスを使用する場合、または誰かがあなたのコンピュータを使用してデータを転送するのを阻止する場合は、次の手順に従って USB ドライバをアンインストールします。
ステップ 1: [スタート] メニューに移動し、検索ボックスに「devmgmt.msc」と入力してデバイス マネージャーを開きます。
ステップ 2:ユニバーサル シリアル バス コントローラをクリックします。
ステップ 3: USB ポートのリストが表示されます。
ステップ 4:USB ポートを右クリックし、ドライバーをアンインストールしてポートを無効にします。
注: 必要に応じて今後 USB ドライバをインストールするには、USB ドライブを接続すると Windows がドライバを確認します。見つからない場合、Windows はドライバーをインストールするように求めるメッセージを表示します。
こちらもお読みください: USB ペン ドライブをパスワードで保護する方法。
方法 3. デバイス マネージャーから USB ポートを無効にする
デバイス マネージャーを使用して、USB ポートを無効/有効または無効にできます。職場のコンピュータで USB デバイスを使用したい場合、または他の人があなたのコンピュータを使用してデータを転送できないようにしたい場合は、次の手順に従って USB ドライバを無効にします。
ステップ 1: [スタート] メニューで、検索ボックスに「devmgmt.msc」と入力してデバイス マネージャーを開きます。
ステップ 2: [ユニバーサル シリアル バス コントローラー] をクリックします。
ステップ 3: USB ポートのリストが表示されます。
ステップ 4: USB ポートを右クリックし、ポートを無効または有効にします。
方法 4. グループ ポリシー エディターを使用する -
ステップ 1: デスクトップをクリックし、Windows キー + R を押します。
ステップ 2: これにより、システムのローカル グループ ポリシー エディタが開きます。
ステップ 3: ここに進みます。 [コンピュータの構成] > [管理用テンプレート] > [システム] > [リムーバブル ストレージ アクセス]。
ステップ 4: 右側のパネルで、[すべてのリムーバブル] を見つけます。ストレージ クラス: すべてのアクセスを拒否します。それをダブルクリックして、設定を変更するためのタブを開きます。
ステップ 5: すべてのリムーバブル ストレージ クラスのタブで、すべてのアクセスを拒否します。 、無効オプションを選択します。次に、[適用] をクリックして設定の変更を保存します。
方法 5. USB を切断します
すべての USB ポートを USB から切断することはできません。マザーボードに接続されていますが、USB ヘッダーからケーブルを引き抜くことで、コンピューターの上部と前面にあるものを取り外すことができます。これらのポートを切断すると、ユーザーが利益のためにポートを簡単に悪用することを防ぐことができます。
方法 6. サードパーティ ソフトウェアを使用して USB ポートを有効/無効にする –
サードパーティのツールを使用して USB ポートを有効または無効にすることもできます。 USB ポートのブロックに使用できるツールは数多くあります。このようなソフトウェアが 2 つ見つかりましたので、以下に挙げる中から選択してください:
1. SysTools USB Blockerコンピュータで USB を無効にする簡単な方法の 1 つは、SysTools USB を使用することです。ブロッカー。これは、あらゆるマシンのすべての USB ポートをブロックできるサードパーティ ソフトウェアです。ポートをブロックまたはブロック解除するために必要なのは、マシンのログイン資格情報だけです。また、電子メール アドレスを通じて紛失したユーザー パスワードを回復するオプションも提供します。このツールは、さまざまなラップトップやコンピューターの無制限の USB ポートをブロックまたはブロック解除できます。このソフトウェアには、ユーザーに適した豊富で直感的なインターフェイスが付属しています。以下のダウンロード ボタンから今すぐ入手してください。
機能 -
- ユーザーフレンドリーなインターフェース。
- パスワードで保護されています。 USB ポートの無効化/有効化。
- すべての Windows バージョンで動作します。
- 電子メール アドレスによるパスワードの回復。
Windows 7 で USB を無効にするために使用されるもう 1 つのソフトウェアは、USB ブロックです。このソフトウェアは簡単にUSB ポートのブロックとブロック解除を行うことができ、USB ドライブやネットワーク コンピューターなどのデバイスからのデータ漏洩を防ぎます。 USB デバイスをホワイトリストの例外として登録し、コンピュータからアクセスできます。また、違法行為のログをチェックしてコンピュータを安全に保ちます。
機能 -
- データ漏洩防止機能付き。 >
- 使用による盗難はありません。
- 信頼できる USB の認証に役立ちます。
- ログイン アクティビティを保存します。
こちらもお読みください:
これらは USB ポートを無効または有効にするいくつかの方法であり、何がうまくいったかをお知らせください。
次の記事: Windows 10、8、7 に最適な重複ファイルの検索と削除
その他の USB 関連トピック -
方法コンピュータで動作しない USB ポートを修正します。
起動可能な USB を使用して pfsense をインストールする方法。
2020 年のベスト USB Type-C - HDMI アダプタ。
USB -4: 新機能とそれが重要な理由は何ですか?
読み取り: 0