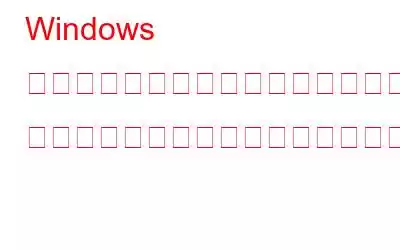PowerShell を使用していくつかのコマンドを実行していると、突然「このシステムではスクリプトの実行が無効になっているため、PowerShell を読み込むことができません」というエラー通知が表示されます。この問題の根本とその解決策について知りたいですか?この問題を完全に解決するのに役立ついくつかの簡単な修正方法を説明します。
こちらもお読みください: Windows 11 で PowerShell がポップアップし続ける問題を修正する方法
さまざまな方法Windows の「スクリプトの実行が無効になっているため、PowerShell を読み込むことができません」エラーを修正するには
方法 1: 管理者モードで PowerShell を起動する
PowerShell に管理者権限を付与すると、ユーザーが必要な作業を実行できるようになります。 PowerShell アプリがシステム ファイルとリソースに完全にアクセスできるようになったため、タスクは正常に完了しました。
ステップ 1: Win + X を押して Windows パワー メニューを起動します。
ステップ 2: [ターミナル (
ステップ 3: ターミナル ウィンドウが昇格モードで開きます。
ステップ 4: ここで開くツール ウィンドウには管理者用のウィンドウが表示されます。権利。下矢印をクリックして Windows PowerShell を選択し、起動します。
こちらもお読みください: Windows コンピューターで PowerShell によって削除されたファイルを回復する方法
方法 2: Windows PowerShell の実行ポリシーを変更する
実行ポリシーは、PC 上での PowerShell スクリプトの実行方法を規制するセキュリティ機能として説明できます。どのスクリプト タイプを実行できるかを確立し、回避すべきスクリプト タイプも通知します。たとえば、「RemoteSigned」、「AllSigned」、または「Restricted」ポリシーが有効になっている場合、「実行中のスクリプトが無効になる」問題が発生する可能性があります。この問題を解決するために必要な唯一のことは、実行ポリシーを「バイパス」または「無制限」に切り替えることです。その方法は次のとおりです。
ステップ 1: Win + X を押して電源メニューを起動します。
ステップ 2: ターミナル (管理者) を選択し、PowerShell ウィンドウを開きます。
ステップ 3: 次のコマンドを入力して Enter キーを押します。
Get-ExecutionPolicy -List
ステップ 4:次のコマンドを実行して、実行ポリシーを設定します。
Set-ExecutionPolicy Unrestricted -Scope CurrentUser
ステップ 5: ターミナル ウィンドウを終了し、コンピュータを再起動します。
こちらもお読みください: Windows 11 で Powershell を更新する方法
方法 3: グループ ポリシー エディターを使用する
実行ポリシーを変更することもできます ローカル グループ ポリシー エディター (LGPE) を介して簡単に実行できます。このユーティリティを使用すると、さまざまなシステム設定を変更したり、PC のさまざまな問題を解決したりできます。 LGPE の実行ポリシーを変更する方法は次のとおりです。
ステップ 1: [スタート] メニューの検索ボックスに「グループ ポリシーの編集」と入力し、最も一致するものをクリックします。
ステップ 2:次のパスに移動します:
コンピュータの構成 -> 管理用テンプレート -> Windows コンポーネント -> Windows PowerShell。
ステップ 3: 項目をダブルクリックします。
ステップ 4: [有効] チェックボックスを選択します。
ステップ 5: そこから、[実行ポリシー] ドロップダウン オプションから [ローカル スクリプトとリモート署名されたスクリプトを許可する] を選択します。
ステップ 6: これらの変更を保存するには、[適用] を押してから、 を押します。 OK。
こちらもお読みください: Windows で Powershell を使用してファイルを圧縮/解凍する方法
方法 4: Windows レジストリを使用する
他のテクニックが機能しなかった場合は、レジストリ エディターを使用します。レジストリ エディターを使用して、次の手順に従って実行ポリシーを変更します。
ステップ 1: Win + R を押して [実行] ボックスを起動します。
ステップ 2: レジストリ エディターを起動するには、 「Regedit」と入力して Enter キーを押します。
ステップ 3: 次のコマンドをアドレス バーに貼り付けて入力します。
HKEY_LOCAL_MACHINE\SOFTWARE\Microsoft\PowerShell\1\ShellIds\Microsoft.PowerShell
ステップ 4: 右側で、ExecutionPolicy の値を探します。
ステップ 5: ExecutionPolicy の値をダブルクリックします。
ステップ 6: 「値のデータ」領域に「ByPass」と入力します。その結果、PowerShell は制限なしでスクリプトを実行できるようになります。
ステップ 7: [値のデータ] ボックスに値を入力した後、[OK] を押して変更を保存します。
ステップ 8: レジストリ エディターを閉じた後、デバイスを再起動します。
こちらもお読みください: コマンド プロンプトまたは PowerShell からアプリをインストールする方法 Windows の「PowerShell を読み込めないため、PowerShell を読み込めない」問題を修正する方法に関する最後の言葉「スクリプトの実行が無効になっています」エラーWindows PowerShell で特定のタスクを予期せず実行できない場合、非常に問題が生じる可能性があります。ただし、「スクリプトが無効になっている」問題が発生した場合は、これまでに説明した修正が役立つはずです。
ご質問や推奨事項がございましたら、以下のコメント欄でお知らせください。喜んで解決策を提供させていただきます。一般的な技術に関するアドバイス、コツ、解決策を頻繁に公開しています。 関連した問題。 Facebook、Twitter、YouTube、Instagram、Flipboardでも私たちを見つけることができます。 、ピンタレスト。
読み取り: 7