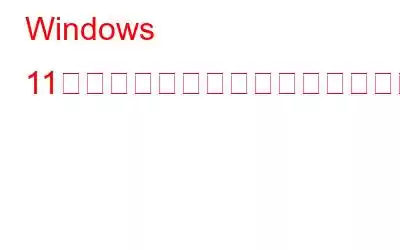Windows デバイスを使用している間、大量のアプリケーションがバックグラウンドで実行される傾向があります。もちろん、バックグラウンドで実行しているときでもシステム リソースとメモリを利用します。大量の (ほとんどすべての) アプリケーションがバックグラウンドで実行され、通知の送信、新しいデータのダウンロード、またはその他の特定の機能の実行が行われます。
画像ソース: The Verge
アプリがバックグラウンドで実行される理由
例を使って、バックグラウンド アプリの重要性を理解しましょう。アラーム アプリを使用しているとします。翌朝のアラームをセットしましたよね?これで、アラーム アプリをシャットダウンしても、設定した時間にアラームが鳴り続けます。これは、アプリケーションがアクティブでないときでもバックグラウンドで実行される仕組みです。インスタント通知、電子メール、その他の重要なアラートを受信する方法として、メール アプリやその他の重要なアプリケーションについても同様です。
Windows 11 でバックグラウンド アプリケーションを無効にする方法
しかしはい、Windows 11 でバックグラウンド アプリを無効にしたい場合は、デバイスの設定をいくつか変更するだけで簡単に実現できます。したがって、アプリがシステム リソースやメモリ使用量に負担をかけたくない場合は、以下にリストされている方法を使用して、Windows 11 デバイス上のアプリとサービスのバックグラウンド機能を無効にしてください。
こちらもお読みください: Windows 10 でバックグラウンド アプリの実行を停止する手順
#1 設定アプリ経由
次のいずれかWindows 11 でバックグラウンド アプリを無効にする最も簡単な方法は、設定アプリを使用することです。
タスクバーにある Windows アイコンをタップし、「設定」を選択します。
左側のメニュー ペインから「アプリ」セクションに切り替えます。 「アプリと機能」をタップします。
アプリのリストをスクロールし、アプリのタイトルの横にある三点アイコンをタップして、アプリの機能を無効にする必要があります。背景。 「詳細オプション」をクリックします。
「バックグラウンド アプリのアクセス許可」セクションで、「このアプリをバックグラウンドで実行する」を「しない」に設定します。
バックグラウンドの実行を無効にするために必要な同じ手順を繰り返します。
こちらもお読みください: iPhone X でバックグラウンド アプリを強制的に閉じる方法
#2 バッテリー設定を変更する
バッテリーの使用状況を分析することで、個々のアプリのバックグラウンド アクティビティを設定および管理できることをご存知ですか?行う必要があるのは次のとおりです。
Windows 11 の設定アプリ。「システム」タブに切り替えて、「電源とバッテリー」をクリックします。
「バッテリー使用量」を選択します。
インストールされているすべてのアプリケーションのリストが画面に読み込まれます。任意のアプリを選択し、その横にある三点アイコンをタップして、「バックグラウンド アクティビティの管理」をタップします。
「バックグラウンド アプリのアクセス許可」セクションで、「なし」を選択します。
こちらもお読みください: Android スマートフォンでバックグラウンドで実行されているアプリを停止する方法
#3 タスク マネージャーを使用する
Windows 11 で設定アプリを使用してバックグラウンド アプリを無効にしたくない場合は、代わりにタスク マネージャーを使用して作業を完了することもできます。次の簡単な手順に従ってください:
Ctrl + Shift + Escape キーの組み合わせを押して、タスク マネージャーを開きます。 「詳細」をタップします。
タスク マネージャー ウィンドウで、「スタートアップ」タブに切り替えます。
アプリケーションのリストから、バックグラウンドで実行したくないアプリを選択し、[無効にする] ボタンを押します。
こちらもお読みください: Windows 11 でタスク マネージャーが機能しない?解決策は次のとおりです!
#4 グループ ポリシー エディターで変更を加えます
Windows + R キーの組み合わせを押して、[ファイル名を指定して実行] ダイアログ ボックスを開きます。テキスト ボックスに「Gepedit.msc」と入力し、Enter キーを押します。
グループ ポリシー エディタで、次のフォルダの場所に移動します。
Configuration\管理用テンプレート\Windows コンポーネント\アプリ プライバシー
アプリ プライバシー フォルダーで、「Windows アプリをバックグラウンドで実行する」ファイルという名前のファイルを探します。ダブルタップしてプロパティを開きます。
「無効」を選択し、OK ボタンと適用ボタンを押して最近の変更を保存します。
# 5 レジストリを編集します
Windows 11 でバックグラウンド アプリを無効にするもう 1 つの簡単な方法は、Windows レジストリを編集することです。行う必要があるのは次のとおりです。
Windows + R キーの組み合わせを押して、[ファイル名を指定して実行] ダイアログ ボックスを開きます。 「Regedit」と入力して Enter キーを押し、レジストリ エディター アプリを開きます。
レジストリ エディター ウィンドウで、次のフォルダーの場所に移動します。
HKEY_LOCAL_MACHINE\ SOFTWARE\Policies\Microsoft\Windows
Windows フォルダーを右クリックし、[新規] > [キー] を選択します。新しいキーの名前を「App Privacy」に変更します。
App Privacy フォルダー内の任意の場所を右クリックし、[新規] > [D-Word 32 ビット値] を選択します。
新しく作成したファイルの名前を「Let アプリはバックグラウンドで実行されます」を選択し、[値のデータ] フィールドに「2」と入力します。
[OK] をクリックして変更を保存します。
こちらもお読みください: 応答しない状態を強制終了する方法タスク マネージャーのないプログラム
結論
皆さん、Windows 11 でバックグラウンド アプリを無効にする 5 つのユニークな方法を紹介します。上記の方法のいずれかを使用して、特定のアプリがバックグラウンドで実行されないようにします。不要なアプリのバックグラウンドでの実行を無効にすることで、システム リソースとメモリを節約し、デバイスのパフォーマンスを最適化できます。
この投稿は役に立ちましたか? Windows ではバックグラウンド アプリを有効にしておくべきだと思いますか?コメントセクションでお気軽にご意見を共有してください。ソーシャルメディアで私たちをフォローしてください – .
読み取り: 0