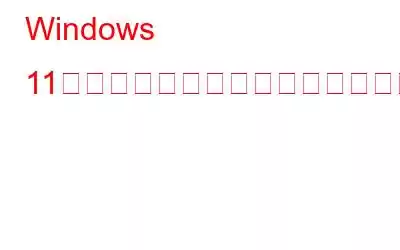Windows 11 は今年末までにリリースされる予定ですが、私たちはそれを待っていられません。今後のメジャー アップデートでは、Windows がまったく新しいアバターに包まれ、お気に入りのものに近づくことができます。新鮮な視点と、創造的にタスクを遂行できる作業スペースを提供します。
Windows 11 でスタートアップ フォルダーにアクセスする方法を知りたいですか?さて、あなたは正しい場所に来ました!ご存じない方のために説明すると、Windows のスタートアップ フォルダーには、PC にログインするたびに起動する必要があるアプリケーションのショートカットのリストが含まれています。 Windows 7 を含む以前のバージョンの Windows では、[メニュー] > [スタートアップ] からスタートアップ フォルダーに直接アクセスできました。ただし、Windows 10 のスタートアップ フォルダーはドライバー フォルダーの奥深くに隠されています。したがって、Windows 10 以降でスタートアップ フォルダーにアクセスするのは、思っているほど簡単ではありません。
心配しないでください。私たちがしっかりサポートします。この投稿では、Windows 11 のスタートアップ フォルダーにアクセスできるさまざまな方法をリストしました。
こちらもお読みください: リモート アクセスを使用して複数のコンピューター上の Windows 10 でスタートアップ プログラムを管理する方法
Windows 11 でスタートアップ フォルダーにアクセスする方法
シェル コマンド経由
次の簡単な手順に従って、Windows 11 でスタートアップ フォルダーにアクセスします。
Windows + R キーの組み合わせを押して、[ファイル名を指定して実行] ダイアログ ボックスを開きます。テキストボックスに「Shell:startup」と入力し、Enter キーを押します。
これで、Windows スタートアップ フォルダーに自動的にリダイレクトされます。空白の任意の場所を右クリックし、「新規」を選択し、「ショートカット」をタップして新しいショートカットエントリを作成します。
フォルダーの正確な場所をコピーし、「ショートカットの作成」ウィンドウに貼り付けます。 「次へ」をタップして続行します。
ショートカット名を入力します。完了したら、「完了」ボタンを押します。
Windows スタートアップ フォルダーに新しいショートカットが表示されるようになります。
したがって、スタートアップ フォルダーに追加したアプリケーションは、デバイスを再起動するたびに起動時に自動的に起動しなくなります。
ファイル エクスプローラー経由
Windows 11 でスタートアップ フォルダーにアクセスするもう 1 つの方法は、ファイル エクスプローラーを介して移動することです。ファイル エクスプローラーを使用してスタートアップ フォルダーを開くには、次の手順を実行する必要があります。
スタート メニューの検索ボックスを起動し、「ファイル エクスプローラー」と入力して Enter キーを押します。
ファイル エクスプローラーの左側のメニュー ペインにある「この PC」オプションをタップします。
デバイス上で Windows OS が保存されている C: ドライブまたはプライマリ システム ドライブを選択します。
「ユーザー」をタップします。ここには 2 つのプライマリ アカウントが表示されます。1 つは「パブリック」、もう 1 つはユーザー名のフォルダーです。ユーザー名のフォルダーをタップします。
「表示」メニューを選択し、「隠しアイテムを表示」オプションをタップします。
ファイル エクスプローラー ウィンドウで「App Data」フォルダーを選択します。
「ローミング」をタップします。
「Microsoft」を選択します。
「スタート メニュー」をタップし、「プログラム」を選択します。
そして、はい、最後にスタートアップ フォルダーが表示されます。画面上。これをダブルタップして、Windows 11 のスタートアップ フォルダーにアクセスします。
こちらもお読みください: macOS Catalina でスタートアップ プログラムを削除する方法
Run コマンド経由
Windows 11 では、[ファイル名を指定して実行] ダイアログ ボックスを使用してスタートアップ フォルダーを開くこともできます。次の簡単な手順に従います。
Windows + R キーの組み合わせを押して、[ファイル名を指定して実行] ダイアログ ボックスを開きます。
テキストボックスに次の場所を入力し、Enter キーを押します。
%appdata%\Microsoft\Windows\Start Menu\Programs\Startup
Enter キーを押すとすぐに、Windows スタートアップ フォルダーにリダイレクトされます。
こちらもお読みください: Windows 10 で無効にしても安全なスタートアップ項目を特定する方法?
スタートアップ フォルダーのショートカットを追加/削除する方法
スタートアップ フォルダーの場所に到着したら、お気に入りのアプリケーションのショートカットを追加/削除する簡単な方法を次に示します。 。
Windows スタートアップ フォルダーの空白の任意の場所を右クリックし、[新規] > [ショートカット] を選択します。
「参照」ボタンを押して、スタートアップ フォルダー内にショートカットを作成する必要があるアプリケーションの場所を指定します。 [次へ] をタップして続行します。
ショートカットの名前を入力し、[完了] をタップします。
これで完了です。
スタートアップ フォルダーからアプリケーションを削除するには、アプリケーションのアイコンを右クリックし、[削除] を選択してショートカットを削除します。
結論
ここでは、Windows 11 でスタートアップ フォルダーにアクセスするために使用できるいくつかの方法を紹介しました。アップグレード後に上記の方法がスタートアップ フォルダーにアクセスする際に役立つことを願っています。お使いのデバイスを Windows 11 にアップグレードします。その他の質問やサポートが必要な場合は、お気軽にコメント欄にご意見をお寄せください。
読み取り: 0