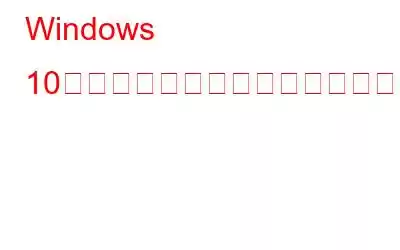Windows PC のログイン パスワードを忘れましたか?ログイン パスワードをバイパスするためにできることは次のとおりです。
パスワードは情報を保護する最良の方法ですが、Windows のログイン パスワードを忘れて、Windows に保存されているデータにアクセスできなくなることが一般的です。それ。しかし、ほとんどの人はコンピュータのパスワードを回避する方法を知りません。そのため、PC のロックを解除できない状況に直面した場合、すべてのデータが失われることを受け入れ、OS を再インストールすることが唯一の解決策となります。私が話していることに共感できる人、または同じような状況に苦しんでいる人は、この投稿を読んでください。 Windows を再インストールするという思い切った手順を実行する前に、この投稿を読んで、Windows 10 でパスワードなしでコンピューターのロックを解除する方法を学んでください。
こちらもお読みください: Windows PC のロックを解除する方法キーボードが動作しなくなった
Windows 10 でパスワードなしでコンピュータのロックを解除する方法
1.新しいユーザー アカウントを作成して、パスワードを使用せずに PC のロックを解除する
この手順は、Windows インストール ディスクがある場合にのみ機能します。ただし、無線更新を使用して Windows を更新した場合は、Microsoft Web サイトから ISO ファイルをダウンロードして、新しいインストール ディスクを作成する必要があります。ディスクを作成した後、次の手順に従います。
1.インストールディスクを挿入し、そこからシステムを起動します。ブート メニューに入るには、F2 キーを押します。
2.起動プロセス中に Shift + F10 を押し、コマンド プロンプトにアクセスします。
3.コマンド プロンプトで、次のコマンドをコピーして貼り付けます。
move d:\windows\system32\utilman.exe d:\windows\system32\utilman.exe.bak
コピー d:windows\system32\cmd.exe d:\windows\system32\utilman.exe
wpeutil 再起動
4.サインオン画面で [簡単操作] をクリックし、コマンド プロンプトを開きます。
その後、次のコマンドを実行します。
net user /add
net localgroup 管理者 /add
5. PC を再起動し、先ほど作成した新しいユーザー アカウントにアクセスします。元の utilman.exe ファイルを置き換えるには、コマンド プロンプトでコマンドを実行します。
copy d:\windows\system32\utilman.exe.bak d:\windows\system32\utilman.exe
6.新しいプロファイルを使用してログインしたら、ロックされたアカウントのパスワードをリセットできます。これを行うには、次のコマンドを使用します。
net user user_name new_pwd (「user name」を使用する新しいユーザー名に置き換え、「new-pwd」を使用する th 新しいパスワード)。
こちらもお読みください: Windows 10 でログイン画面をスキップする方法
2. Microsoft アカウントを使用して PC でパスワードをバイパスする
Microsoft アカウントしか持っていない場合は、この方法が役に立ちます。これを使用するには、次の手順に従います。
1.任意のデバイスで Web ブラウザを開き、http://live.com/ にアクセスします。
2. [パスワードを忘れた場合] をクリックし、[パスワードを忘れた場合] をクリックし、電子メール アドレスと携帯電話番号、または予備の電子メール ID を入力します。
3.画面上の指示に従って、アカウントの新しいパスワードを作成すると、問題が発生します。
こちらもお読みください: Windows PC に侵入する方法 >
3. Passper WinSenior を使用してパスワードなしでコンピュータのロックを解除する
新しいアカウントの作成が面倒に思えても、心配する必要はありません。Passper WinSenior を使用すると、パスワードなしで PC のロックを解除できます。このソフトウェアを使用すると、パスワードなしで PC のロックを解除できます。
この優れたパスワード回復ツールを使用するには、次の手順に従います。
1. アクセス可能な PC に WinSenior をダウンロードしてインストールします。
2.ツールを起動します。ホーム画面から作成したいブート可能ディスクのタイプを選択し、「作成」ボタンを押します。
3.書き込みプロセスが完了したら、CD/DVD または USB ディスクを取り出します。
4.ロックされたコンピュータにディスクを挿入し、画面の手順に従ってブート メニューに入ります。
5.ブート メニューで、ロックされた PC 上で実行しているオペレーティング システムを選択し、[Windows パスワードの削除] をクリックし、ログインするユーザー アカウントを検索します。すると、パスワードが削除されます。
6. PC を再起動し、パスワードを入力せずにアカウントにアクセスします。
こちらもお読みください: USB ペンを使用して PC をロックおよびロック解除する方法ドライブ
4.セーフ モードでパスワード画面をバイパスする
ロック画面をバイパスするには、組み込みの 管理者アカウント。ただし、デフォルトでは管理者アカウントが無効になっているため、次の手順を実行する前に管理者アカウントを有効にしてください。有効にしたら、次の手順に従います。
1. [詳細ブート オプション] が表示されるまで F8 キーを押して、セーフ モードで PC を起動し、リストから [セーフ モード] を選択します。
2.管理者アカウントを使用してログインします。
3.これで、ログインパスワードを変更または削除できるようになります。
これらの方法を使用すると、パスワードなしでログイン画面を簡単に回避できます。ただし、Linux を使用している場合は、Tiny Rescue Kit (TRK) を使用することもできます。
これを使用するには、TRK の最新バージョンを起動可能なドライバーにダウンロードします。アクセスする PC に起動可能ディスクを挿入します。 TRK メニューが表示されなくなります > Windows パスワード リセット オプションを選択 > Enter > 最初にユーザー名から Winpass プロンプトを選択 (矢印キーを使用してオプションをスクロールできます) > ロックされたプロファイルのアカウント詳細を入力 > 1 を押して削除します
この代替方法を使用すると、パスワードなしで PC のロックを解除することもできます。初心者にとっても、上級ユーザーにとっても、手動による方法は難しい場合があることを私たちは理解しています。したがって、パスワードなしで PC のロックを解除する簡単かつ効率的な方法をお探しの場合は、Passper WinSenior を使用してください。パスワード回復ツールを使用すると、パスワード画面をバイパスして、データを失うことなく PC にログインできるようになります。
私たちが共有した情報が気に入っていただければ幸いです。以下のセクションでフィードバックを共有してください。
こちらもお読みください: Windows 10 パスワード回復ツール
Q1.パスワードを忘れた場合、Windows 10 のロックを解除するにはどうすればよいですか?
ログイン パスワードを忘れた場合は、Microsoft アカウントを使用してセーフ モードにログインするか、パスワード回復ツールを使用してパスワードを回避できます。 Passper WinSeniorのような。
Q2.パスワードなしでコンピュータのロックを解除できますか?
はい、できます。パスワードを使用せずにコンピューターのロックを解除するには、この投稿で説明したいずれかの手順に従ってください。
Q3.ロックされたコンピュータのロックを解除するにはどうすればよいですか?
ロックされたコンピュータのロックを解除するには、パスワードがわかっている場合は、Ctrl+ALT+DELETE キーを押します。パスワードを入力すれば準備完了です。
Q4. パスワードをリセットして Windows 10 のロックを解除するにはどうすればよいですか?
パスワードをリセットして Windows 10 のロックを解除するには、WinSenior パスワード回復ツールを使用します。成功率 100% の Windows 10 を開くのに役立つソフトウェア。
Q5. W Windows 10 で間違ったパスワードを入力した場合の対処方法
Windows 10 で Microsoft アカウントの使用時にパスワードが間違っていると表示された場合は、Microsoft アカウントにサインインし、アカウントの Microsoft アカウント パスワードを変更してください。別のデバイスを使用して、live.com/password/reset を実行します。
これが完了すると、新しいパスワードを使用して Windows 10 にサインインできます。
次の記事:
ディスクまたは USB を使用せずに Windows 10 のローカル管理者パスワードをリセットする方法
Windows 7 管理者アカウントからロックアウトされた場合の対処方法
読み取り: 0