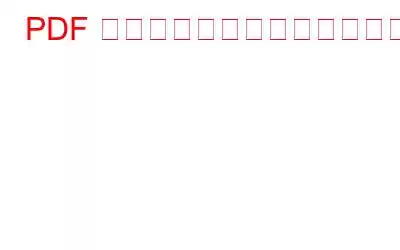PDF ファイルは閉じられたファイルであり、特別なツールがなければ編集したり変更を加えることができません。そのようなツールの 1 つは Adobe Acrobat ですが、これは少し高価です。ただし、PDF ファイルに小さな変更を加えるのに役立つ他のツールもいくつかあります。
そのようなプログラムの 1 つが Advanced PDF Manager で、PDF の回転、削除、結合、分割、パスワード保護を行うことができます。今日は、PDF に空白ページを追加するのに役立つ機能の 1 つを検討します。
PDF に空白ページを追加する必要があるのはなぜですか?
PDF ページの間に空白ページが必要になる理由はたくさんあります。空白ページを追加することは、特に文書を複数部印刷する場合には重要です。空白ページは、表示しようとしたときに自動的に表示されます。それ以外の場合は、PDF の印刷後に空白ページを手動で配置する必要があります。
- 2 つの PDF を結合した場合、空白ページはそれらの間の区切り文字として機能します。
- >教育目的の一部の PDF では、学生がメモを書き込めるように各章またはセクションの後に空白ページが必要です。
PDF に空白ページを追加するための前提条件
Advanced PDF Manager を使用して PDF ファイルに空白ページを追加する前に、いくつかの空白ページを含む空白の PDF を作成する必要があります。空の PDF を作成するには、Gmail アカウントで無料で使用できる Google ドキュメント オンライン アプリを使用できます。手順は次のとおりです。
ステップ 1: Gmail アカウントで Google ドキュメントを開きます。
ステップ 2: 任意の場所をクリックします。ドキュメントを選択し、CTRL + Enter キーを押して次のページに移動します。
ステップ 3: オンライン Google ドキュメントは 2 ページになりました。 [ファイル] をクリックし、ドロップダウン メニューから [ダウンロード] を選択します。さらに開くメニューから [PDF ドキュメント] を選択します。
ステップ 4: ファイル エクスプローラー ウィンドウが開き、名前と場所を選択するように求められます。
ステップ 5: 2 つの空白ページがある PDF が完成しました。
注 >: Microsoft Word でも同じ手順を実行できます。
印刷する前に PDF に空白ページを追加するにはどうすればよいですか?
ステップ 1: ダウンロードしてインストールします。公式 Web サイトまたは下のボタンから Advanced PDF Manager を使用します。
ステップ 2: インストール後にソフトウェアを起動します。購入するか、14 日間の試用版を使用するかを選択できます。 の上。メニューから [無料トライアルを続行] を選択します。
ステップ 3: [PDF を開く] を選択し、Windows ファイル エクスプローラーで PDF を見つけます。
ステップ 4: アプリのインターフェースで PDF ファイルが開いたら、「PDF を追加」ボタンをクリックして空の PDF を開きます。
ステップ 5: これで 2 つの PDF ファイルが開き、空の PDF が最初の PDF の下に配置されます。
ステップ 6: 空白の PDF には、1 と 2 の番号が付けられた 2 つの空白の PDF ページがあります。最初の空白のページをドラッグし、最初の PDF のセクションにドロップします。これで、空白ページを左右に移動して、希望の場所に正確に配置できるようになります。
ステップ 7: 2 番目の空白ページでステップ 6 を繰り返します。
ステップ 8: 3 番目の空白ページを配置するときに、空白 PDF の最初のページを使用し、次に 2 番目の空白ページを使用します。 .
注: 同じ空白のページを 2 回連続してドラッグすることはできません。最初の空白のページと 2 番目の空白のページを切り替え続ける必要があります。元の PDF に配置できる空白ページの数に制限はありません。空白ページが交互に表示されるのは、ユーザーが同じページを連続して移動できるようにする Advanced PDF Manager アプリの小さな不具合が原因である可能性があります。
ステップ 9: 空白のページを希望どおりに配置したら、右上隅にある [名前を付けて保存] オプションをクリックし、空白のページを含む元の PDF を別のファイルとして保存できます。元の PDF ファイルは変更されません。
高度な PDF マネージャー: PDF ファイルに変更を加える
タスクを実行するために簡単な PDF マネージャーが必要な場合ページの回転、ページの追加または削除、PDF の分割と結合などを行うには、Advanced PDF Manager を使用してください。以下は、このプログラムがまだ必要かどうかを判断するのに役立つ、プログラムの利点のリストです。
ページを追加または削除できます。 PDF Manager の上級ユーザーは、余分なページを削除できます。 PDF ファイルからファイルを作成し、新しいファイルを追加します。
ページは回転したり、移動したりできます。 これにより、ユーザーはページを任意の順序で配置したり、90 度、180 度、または 180 度回転したりできます。 270 度。
パスワードを追加または削除できます。 有効期限のないパスワードを作成できます。 PDF は、パスコードを知っている人のみが表示およびアクセスできます。パスワードで保護された PDF を送信する前に
PDF を分割して結合します。 Advanced PDF Manager を使用すると、巨大な PDF ファイルを複数の小さな PDF ファイルに分割したり、結合したりできます。複数の PDF ファイルを 1 つにまとめます。
追加のアクティビティ。 高度な PDF マネージャーを使用すると、PDF ファイルを表示、読み取り、印刷できます。
最後の言葉: ファイルに空白ページを追加する方法印刷する前に PDF を使用しますか?
これにより、将来使用するために PDF ファイルに空白ページを簡単に追加できるようになると思います。 Word 文書と比較すると、空白ページの追加が簡単です。ただし、PDF ファイルは、デバイスやアプリから印刷するときに元の設定を維持するように編集できるように意図されていませんでした。したがって、PDF ファイルに空白ページを追加するには、このソフトウェアを利用するしかありません。 Advanced PDF Manager では、ページの追加、削除、結合、分割、回転など、さらに多くのタスクを実行できます。
Facebook、Instagram、YouTube などのソーシャル メディアでフォローしてください。ご質問やご意見がございましたら、お気軽にお問い合わせください。喜んで解決策を提供させていただきます。私たちは、一般的な技術的な問題に対するアドバイス、解決策、ガイダンスを頻繁に公開しています。
読み取り: 0