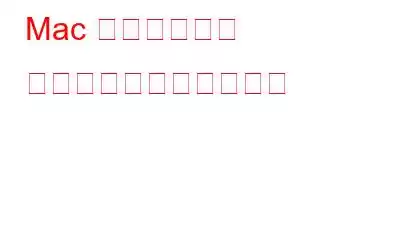Mac のフォルダー アイコンを変更できることをご存知ですか?このプロセスは、フォルダー アイコンの色を変更する方法とよく似ています。ただし、いくつかの簡単な手順に従うことで、カスタマイズされたフォルダー アイコンを作成して Mac をカスタマイズできます。 Mac 上のフォルダをさまざまな色やテーマで簡単に整理して、生産性を向上させることができます。
フォルダ アイコンには、コンピュータに保存されている画像と同様、カスタム画像を使用できます。デバイスに接続するか、単に Web から何かをダウンロードします。 Mac を新しいアバターでドレスアップする準備はできていますか?始めましょう。
この投稿では、ほんの数ステップで Mac のフォルダー アイコンを変更する方法についてのステップバイステップ ガイドを説明しました。
こちらもお読みください: Mac でフォルダーの色を変更する方法: ステップバイステップ ガイド (2021)
Mac でフォルダー アイコンを変更する方法
フォルダー アイコンの画像は、理想的には次のようにする必要があります。 .ICN 形式なので、ファイルをフォルダーにドラッグ アンド ドロップするだけでアイコンを変更できます。ただし、PNG または JPG ファイルを使用して Mac のフォルダー アイコンをカスタマイズすることもできます。行う必要があるのは次のとおりです。
フォルダ アイコンとして使用する必要がある画像ファイルを Mac 上で開きます。これを行うには、ファイルをダブルタップするだけです。または、Mac のプレビュー アプリを使用して画像ファイルをロードすることもできます。
画像ファイルが画面上に開いたら、[編集] > [コピー] をタップします。これにより、Mac のクリップボードに画像ファイルがコピーされます。
次に、Mac のライブラリを参照し、アイコンを変更する必要があるフォルダーを選択します。フォルダーを選択し、[ファイル] > [情報を見る] をタップします。
「情報を見る」ウィンドウの左上隅に小さなフォルダー アイコンが表示されます。そうですか?
アイコンをタップして、[編集] > [貼り付け] を選択します。
これで完了です。 [貼り付け] ボタンを押した直後、フォルダー アイコンはクリップボードにコピーした画像に自動的に置き換えられます。
こちらもお読みください: ダウンロードしたファイルとフォルダーを削除して Mac をクリーンアップする方法
すべてのフォルダー アイコンを一度にカスタマイズする方法
Mac で特定のフォルダーごとにフォルダー アイコンを個別に変更したい場合は問題ありませんが、共通の 1 つのアイコンを使用したい場合はどうすればよいですか? Mac 上のすべてのフォルダーの画像はありますか?はい、それも可能です。
ただし、Mac でデフォルトのフォルダー アイコンを変更するプロセスは少し複雑で、設定を詳しく調べる必要がある場合があります。行う必要があることは次のとおりです:
始める前に、次のことを行ってください。 e を使用して「システム整合性保護」を無効にします。 Mac のデフォルトのフォルダーアイコンは「保護領域」に保存されています。したがって、システム整合性保護を無効にしないと、カスタマイズしたりアクセスしたりできなくなります。
Mac をリカバリ モードでロードします。起動中に Command + R キーの組み合わせを押して、Mac をリカバリ モードでロードします。
デバイスが再起動したら、Mac のターミナル アプリを開きます。
ターミナル内ウィンドウで、次のコマンドをコピーして貼り付けて、システム整合性保護を無効にします。
csrutil disable
システム整合性保護を無効にした後、デバイスを再起動します。
今すぐこの場所に移動します:
/System/Library/CoreServices/CoreTypes.bundle/Contents/Resources
この場所に移動したら、「GenericFolderIcon.icns」ファイルを探します。 .
ここからが興味深い部分です。 Mac でフォルダー アイコンとして使用する必要があるカスタム イメージを選択します。 Mac でフォルダー アイコンを変更するには、GenericFolderIcon.icns ファイルをカスタム イメージ ファイルに置き換えます。新しいカスタム ファイルには同じファイル名を使用します。
Mac のフォルダ アイコンを変更した後は、システム整合性保護を有効にすることを忘れないでください。
Mac をリカバリで起動します。モード。ターミナルを起動し、次のコマンドを実行してシステム整合性保護を有効にします。
csrutil enable
以上です!
こちらもお読みください: ファイルを整理する方法とMac のフォルダー
結論皆さん、ここでは Mac でフォルダー アイコンを変更する方法についてのステップバイステップ ガイドを紹介しました。好みに応じて、個々のフォルダーのフォルダー アイコンを変更することも、すべてのフォルダーに同じカスタム イメージを使用することもできます。
こちらもお読みください: Mac スマート フォルダー: 知っておくべきことすべて
Mac をまったく新しいカスタム外観でドレスアップすることを楽しみにしていますか?コメント欄でお気軽にご意見を共有してください!ソーシャルメディアで私たちをフォローしてください – .
読み取り: 0