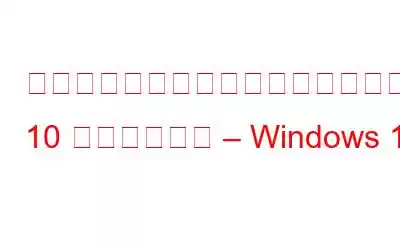ネットワークに接続しようとすると、「不明なネットワーク」および「インターネット アクセスなし」という問題が発生したことはありますか?
「はい」の場合、ここは正しい場所です。この記事では、インターネットにアクセスできない不明なネットワークを修復する方法を説明します。この問題には確実な解決策がないため、問題を解決する最善の方法をリストにまとめました。リスト全体を 1 つずつ確認して、どれが自分に適しているかを確認できます。
未確認のネットワーク イーサネットの問題を解決する方法 – Windows 10
未確認のネットワークこの問題はオンラインに接続できないことを意味するため、すぐに修正する必要があります。ただし、解決策はシステムごとに異なります。したがって、システムに適したソリューションが見つかるまで、各ソリューションを検討する必要があります。一般に、この問題は次のような理由で発生します。
Windows 10 でのイーサネット未確認ネットワークの問題の原因- IP 構成が正しくない
- ネットワーク設定が不適切
- ネットワーク カード ドライバーが古い
- 競合するサードパーティ ソフトウェア
- Windows Update
競合する 10 の方法識別されていないネットワークでインターネットにアクセスできない問題を修正する
各ソリューションを適用して、システムに適したソリューションを見つけてみましょう。
詳細に入る前に、フライト モードを無効にしてみましょう。これを行うには、Windows + A を押します。ここで、フライト モードが有効になっていることが示された場合は、無効にしてから接続してみます。
これがうまくいけば、あなたは幸運です。しかし、これがうまくいかない場合は、次に進みましょう。
1.ネットワーク カード ドライバーを更新する
ドライバーが古いと、想像もできない問題が発生する可能性があります。通常、古いネットワーク ドライバーを実行すると、Windows 10 で不明なネットワークがインターネットにアクセスできなくなります。そのため、インターネット接続を回復してこの問題を解決するには、ドライバーを更新することをお勧めします。これは手動でも自動でも実行できます。
時間がありませんか? Smart Driver Care を使用してドライバーを自動的に更新します
1. Smart Driver Care をダウンロード、インストールし、実行します。
2.最適なドライバー アップデーターを起動し、「今すぐスキャンを開始」をクリックします。
3.スキャンが完了するのを待ってから、ネットワーク ドライバーを更新します。
注: 試用版を使用すると、制限付きの NU を更新できます。 ただし、古いドライバーをすべて更新したい場合は、Pro バージョンにアップグレードする必要があります。また、Pro バージョンでは、ワンクリックですべてのドライバーを更新でき、60 日間の返金保証が付いています。
4.ドライバーを更新した後、システムを再起動します。ネットワーク アイコンの横に黄色の感嘆符が表示されなくなります。
続きを読む: Smart Driver Care: ドライバーを更新する No.1 ツール
ドライバーを手動で更新する方法ただし、ドライバーを自動的に更新したくない場合は、マニュアルに従ってください。以下に手順を説明します。
1. Windows + X > デバイス マネージャーを押します
2.ネットワーク アダプターを探し、ドライバー リストを展開します。
3.ドライバーを選択 > 右クリック > ドライバーの更新
4. [ドライバーを自動的に検索] を選択し、画面上の指示に従います。
5.ドライバーのアップデートが利用可能な場合は、Windows がそれをダウンロードします。
または、製造元のサイトにアクセスし、そこから最新のドライバーのアップデートをダウンロードすることもできます。サイトからダウンロードする場合は、適切なドライバーをダウンロードしていることを確認してください。ドライバーが間違っていたり、互換性がない場合は、いくつかの問題が発生する可能性があります。
追加のヒント
ヒント: ドライバーを更新しても問題が解決しない場合は、ドライバーをアンインストールしてみてください。このためには、デバイス マネージャーに進み、ドライバーを選択し、アンインストールしてからシステムを再起動し、再起動時に Windows が最新のドライバーを自動的にダウンロードできるようにする必要があります。
2. TCP/IP スタックのリセット
特定のソフトウェアまたはネットワーク設定の変更が原因で、インターネット アクセス エラーが発生せず、不明なネットワークに直面している場合は、TCP/IP をリセットしてみてください。これを行うには、以下の手順に従います。
1. Windows の検索バーにコマンド プロンプトと入力します。
2. > [管理者として実行] を選択します。
3. 「netsh int ip restart」と入力し、「Enter」を押します。
4.システムを再起動し、インターネットに接続します。
3.モデムとルーターを再起動します
これは非常に一般的なことのように聞こえるかもしれませんが、信じてください。最も一般的な方法で大きな問題が解決される場合があります。ルーターとモデムの両方の電源を切り、30 秒ほど待ちます。再起動してから接続してみます。この電源の再投入は、Windows 10 上の未確認のネットワーク イーサネット エラーを修正するのに役立ちます。
4.アダプターの設定を確認してください
識別されていないネットワークでインターネットにアクセスできない場合は、ネットワーク ADA が原因でアクセスが発生します。 問題が発生した場合は、問題を診断して修正することをお勧めします。これを行うには、以下の手順に従います。
1. Windows + X > ネットワーク接続を押します
2. [アダプター オプションの変更] をクリック > ネットワークを選択 > 右クリック > 診断
これにより変更されますネットワーク アダプタを静的 IP アドレスから DHCP に変更します。
5.仮想イーサネット デバイスを無効にする
デバイス マネージャーに仮想イーサネット アダプターを追加すると、問題が発生する可能性があります。これを修正するには、Windows + R > devmgmt.msc > Enter を押します。 [ネットワーク アダプター] を展開し、仮想イーサネット アダプターを右クリックして無効にします。
6.ファイアウォールとウイルス対策ソフトウェアを無効にする
サードパーティのウイルス対策ソフトウェアとファイアウォール ソフトウェアはネットワーク接続に干渉します。つまり、未確認のネットワーク エラーが発生した場合は、それらのエラーを一時的に無効にする必要があります。これを行うには、システム トレイでセキュリティ ソフトウェアのアイコンを探し、右クリックして無効にします。また、VPN ソフトウェアを使用している場合は、無効にすることをお勧めします。
これが完了したら、インターネットにアクセスしてみてください。Windows 10 で未確認のネットワーク イーサネットに直面することはなくなります。
7. DNS サーバーを変更する
DNS サーバーを変更すると、Windows 10 での未確認のネットワーク イーサネットの問題の解決にも役立ちます。したがって、DNS サーバーを変更するには、以下の手順に従います。
1. Windows + X > ネットワーク接続
2.ネットワーク接続 (Wi-Fi またはイーサネット) を右クリックし、[プロパティ] をクリックします。管理者の詳細を求められたら、入力して次に進みます。
3. [インターネット プロトコル バージョン] をダブルクリックします。
4. [次の DNS サーバー アドレスを使用する] を選択します。
ここで、[優先 DNS サーバー] に「8.8.8.8」と入力し、[代替 DNS サーバー] に「8.8.4.4」と入力します > [OK]。
追加のヒント
ヒント: DNS サーバーの変更と並行して、IP アドレスの更新、Winsock のリセット、DNS キャッシュのフラッシュ、TCP/IP のリセットをお勧めします。
これを行うには、コマンド プロンプト ウィンドウを開き、次のコマンドを 1 つずつ入力します。これは、各コマンドの後に Enter キーを押すことを意味します:
ipconfig /release
ipconfig /renew
netshwinsockreset
netsh int ip リセット
ipconfig /flushdns
ipconfig /registerdns
netsh int tcp ヒューリスティックを無効に設定します
netsh int tcp set global autotuninglevel=disabled
netsh int tcp セットグロブ al rss=enabled
netsh int tcp show global
8.静的 IP アドレスを設定する
イーサネット ケーブルが破損している場合、インターネット アクセスのない不明なネットワーク エラーが発生することがあります。問題があるかどうかを確認するには、設定を変更するか、Wi-Fi に接続してみてください。
これが完了したら、静的 IP アドレスを設定してみます。
1. Windows + X > ネットワーク接続を押します
2.ネットワーク接続 (イーサネット/Wi-fi) を右クリックし、[プロパティ]
3. [インターネット プロトコル 4] をダブルクリックします。
4. [次の IP アドレスを使用する] を選択します。
5.同じネットワーク上の他のユーザー、またはインターネット プロバイダーとして使用されている IP アドレスを入力します > ok
6.ウィンドウを閉じてから接続を試行すると、問題は発生しません。
9.組み込みのネットワーク トラブルシューティング ツールを実行する
ネットワーク関連の問題をトラブルシューティングするために、Windows 10 には組み込みのトラブルシューティング ツールが提供されています。これを使用するには、以下の手順に従います。
1. Windows 検索で「ネットワーク トラブルシューティング」と入力します。
2.開いた新しいウィンドウで [次へ] をクリックします。
3.実行されるまで待ち、[インターネットへの接続のトラブルシューティング] をクリックします。
4.問題が検出された場合は、自動的に修正されます。
10.高速スタートアップ機能を無効にする
最新バージョンの Windows は高速スタートアップ機能のおかげで古いバージョンよりも高速ですが、これにより問題が発生します。したがって、インターネットにアクセスできない未確認のネットワークに対するソリューションを探している場合は、この機能を無効にしてください。これを行うには、以下の手順に従います。
1. Windows の検索で「電源オプション」と入力します。
2. [追加の電源設定] をクリックします
3. [電源ボタンの動作を選択する] をクリックします
4. 「高速スタートアップを有効にする」のチェックを外します。システムをシャットダウンし、30 秒後に再起動します。
ここで接続してみます。未確認のネットワーク問題が発生することはありません。
ここでビデオをご覧ください –
これらの 11 の最良のソリューションを使用して、不明なネットワークでインターネットにアクセスできない問題を解決できることを願っています。どの解決策が役に立ったかをコメントセクションでお知らせください。また、ご提案やご質問がございましたら、コメント欄にお寄せください。
読み取り: 0