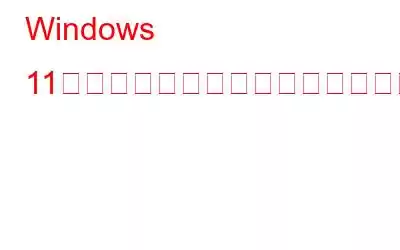音声入力は、Windows の最も便利なアクセシビリティ機能の 1 つです。したがって、長いメールや段落を入力するのではなく、音声入力機能を使用して内容を口述するだけで済みます。この機能は、外出中や、単に入力するのが面倒なときやストレスを感じているときに便利です。
音声入力機能を使用すると、音声入力機能を使用してコンテンツを口述することができます。まるで PC に話しかけているかのような音声を実現します。 Windows のこの機能は Azure Speech Services によって強化されており、音声認識テクノロジを使用してコマンドを識別し、音声をデジタル テキストに翻訳します。 Windows 11 でこの機能を有効にするには、いくつかの手順を実行する必要があります。
ただし、Windows 11 で音声入力機能をアクティブ化した後でも使用できない場合は、役立つ可能性のあるいくつかの回避策を次に示します。
始めましょう。
こちらもお読みください: 2022 年のベスト音声認識ソフトウェア 10 選
Windows 11 で音声入力を有効にする方法は?
Windows 11 で音声認識を有効にするには、次のことを行う必要があります:
Windows アイコンをタップし、[設定] を選択します。
左側のメニューペインから「アクセシビリティ」セクションに切り替えます。下にスクロールして [音声] を選択します。
次に、[Windows 音声認識] オプションを有効にして、テキストを入力するのではなく簡単に音声入力できるようにします。
ウィザードの画面上の指示に従って、デバイスに Windows 音声認識をセットアップします。セットアッププロセスが完了すると、音声認識ツールバーが画面に表示されます。 「マイク」アイコンをタップするだけでディクテーションを開始できます。
Windows 11 では音声入力が機能しませんか?解決策は次のとおりです!
Windows 11 で音声認識機能が使用できない場合は、音声入力が機能しない場合ここでは、問題をすぐに解決するのに役立ついくつかの簡単な方法を紹介します。
解決策 1: 物理的な接続を確認する
画像ソース: Lifewire
複雑なトラブルシューティングに進む前に、すべての物理接続が適切に行われているかどうかを必ず確認してください。外部マイク デバイスを使用している場合は、Windows PC に正しく接続されていることを確認してください。
解決策 2: サウンド設定を構成する
「音声入力ができない」問題を解決するための次の回避策は次のとおりです。
タスクバーにある検索アイコンをタップし、「サウンド設定」と入力します。 Enter キーを押します。
「選択」を選択します。 録音用に話すためのデバイス」オプション。リストから好みのオーディオ デバイスを選択して、サウンド設定を構成します。
また、音量バーを最大容量までドラッグして、音量が低すぎないことを確認します。
こちらもお読みください: Android 向けのベスト ボイスメール アプリ 4 つ
解決策 3: マイク アクセスを手動で有効にする
端末で設定アプリを起動します。 Windows 11 PC。
左側のメニュー ペインから「プライバシーとセキュリティ」セクションに切り替えます。 「マイク」をタップします。
次に、「マイクアクセス」オプションを有効にしてオンにします。
また、 「アプリにマイクへのアクセスを許可する」オプションを有効にします。
デバイスを再起動し、問題が解決しないか確認します。
解決策 4: 言語設定を確認する
タップWindows アイコンをクリックし、「設定」を選択します。左側のメニューペインから「時刻と言語」セクションに切り替えます。 「音声」を選択します。
「音声言語」セクションで、ドロップダウン メニューを使用してリストから優先言語を選択します。
設定後言語設定を変更し、デバイスを再起動して、音声認識が適切に機能しているかどうかを確認してください。
こちらもお読みください: 最適な画面録画ソフトウェアの選び方
解決策 5: 録音オーディオのトラブルシューティング ツールを使用する
ご存知のとおり、Windows には、一般的なエラー、バグ、不具合の解決に役立つさまざまな組み込みのトラブルシューティング ツールが用意されています。したがって、録音オーディオのトラブルシューティング ツールを使用して、Windows の「音声入力が機能しない」問題を解決できます。
設定アプリを起動し、「システム」タブに切り替えて、「トラブルシューティング」を選択します。
「その他のトラブルシューティング」をタップします。
トラブルシューティングのリストをスクロールして、「録音オーディオのトラブルシューティング」を探します。横にある [実行] ボタンをクリックします。
画面上の指示に従って、トラブルシューティング ツールを実行します。
解決策 6: マイク ドライバーを更新する
Windows + R キーの組み合わせを押して、[ファイル名を指定して実行] ダイアログ ボックスを開きます。テキストボックスに「Devmgmt.msc」と入力し、Enter キーを押します。
デバイス マネージャー ウィンドウで、「オーディオ、入力、出力」を選択します。マイク ドライバーを右クリックし、[ドライバーの更新] を選択します。
マイク ドライバーを更新した後、デバイスを再起動し、問題が解決したかどうかを確認します。
こちらもお読みください: これまでで最高の音声入力ソフトウェアはどれですか? {2022}
結論
「Windows 11 で音声入力が機能しない」問題を解決するための簡単な解決策をいくつか紹介します。長い文書やメールの入力にほとんどの時間を費やしている場合、音声入力機能が非常に便利であることがわかります。この問題を解決するには、上記の解決策のいずれかを使用できます。
どの方法で解決したかお知らせください。コメント欄でお気軽にご意見を共有してください!ソーシャルメディアで私たちをフォローしてください – .
読み取り: 0