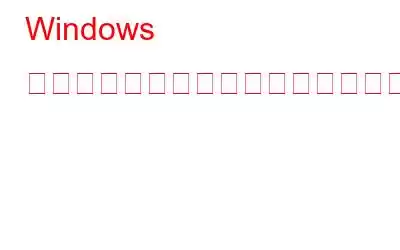タスク マネージャーでは、Windows PC で現在実行されているすべてのタスクを確認できます。ただし、タスク マネージャーでは、後で使用するため、またはトラブルシューティングの一環として、進行中のプロセスのリストを保存することはできません。幸いなことに、現在の Windows プロセスのリストを取得する簡単な方法が他にもあります。
PC 上のプロセスのリストをエクスポートする主な理由は、トラブルシューティングです。タスク マネージャーを使用すると、プロセスをリアルタイムで観察できますが、プロセスのリストをサードパーティに提供する必要がある場合があります。データはわかりやすい形式で保存する必要があります。また、実行中のプロセスをいつでも追跡して、後で実行中のプロセスと比較できるようにすることも役立ちます。
Windows PC で実行中のプロセスのリストを保存する方法
入手コマンド プロンプトを使用した実行プロセスのリスト
コマンド プロンプトは、ユーザーが Windows PC で多くのタスクを実行するのに役立つ強力な組み込みツールです。その 1 つは、現在実行中のすべてのプロセスの Windows タスクリストを取得することです。
ステップ 1: キーボードの Windows + S を押して、検索ボックスを開きます。
ステップ 2: 「CMD」と入力すると、[ベスト マッチ結果] の下にコマンド プロンプト アプリが表示されます。 [管理者として実行] オプションをクリックして、管理者特権モードでコマンド プロンプトを開きます。
ステップ 3: 次のコマンドを入力し、Enter キーを押します。
タスクリスト /v > %userprofile%\Desktop\Running-Process-List.txt
ステップ 4: デスクトップに、完全な実行プロセス リストを含む、Running-Process-List.txt という名前の新しいテキスト ファイルが表示されます。プロセス ID、メモリ使用量などの詳細がリストに含まれます。
Power Shell を使用して実行中のプロセスのリストを取得しますか?
コマンド プロンプトの使用に慣れていない場合は、PowerShell を使用して、現在実行中のすべてのプロセスの Windows タスクリストをエクスポートできます。
ステップ 1: Windows を開きます。 Windows + S を押して検索ボックスに入力します。
ステップ 2: 「PowerShell」と入力し、検索結果の中から Windows PowerShell アプリを探します。
ステップ 3 : [管理者として実行] オプションをクリックします。
ステップ 4: PowerShell ウィンドウに次のコマンドを入力し、Enter キーを押します。
Get-Process | キー。 Out-File -filepath "$Env:userprofile\Deskto p\Running-Process-List.txt".
ステップ 5: プロセス リストがデスクトップに保存されます。
ボーナス ヒント: Advanced PC Cleanup
Advanced PC Cleanup は、ユーザーが PC を最適化し、常に最適なパフォーマンスを確実に提供できるように維持するのに役立つ素晴らしいツールです。システムでプロセスを実行している場合、それらのプロセスを終了することができます。これはタスク マネージャーから実行できますが、これらのプロセスは再起動するたびに再起動されます。したがって、さらに 2 つのオプションがあります – アプリを完全に削除するか、アプリをシステムから削除するスタートアップ プログラムのリスト。
アプリを完全に削除する
アプリを完全に削除またはアンインストールすると、アプリにリンクされているプロセスが PC 上で実行されなくなります。アプリをアンインストールするには、Advanced PC Cleanup などのサードパーティ ソフトウェアを使用する必要があります。このアプリには、PC をスキャンしてすべてをスキャンするのに役立つ別のモジュールがあります。インストールされているアプリを画面上にリスト形式で表示します。不要なアプリや認識しないアプリはすべて簡単に削除できます。
スタートアップからアプリを削除する
アプリを PC から完全に削除するのではなく、PC の起動時に常に起動したくない場合は、スタートアップ リストからアプリを削除するだけで済みます。高度な PC クリーンアップは、ユーザーがスタートアップ アプリを削除または無効にして、PC の起動が速くなり、RAM の消費量が少なくなるようにするのに役立ちます。
方法に関する最終情報Windows で実行中のプロセスのリストを保存するには
タスク マネージャーは貴重なツールですが、リアルタイム以外のモードでプロセスを表示することはできません。 Windows プロセスのリストを作成してエクスポートする方法がわかりました。これは、アプリやシステム機能の問題を診断するのに非常に役立ちます。
ソーシャル メディアでフォローしてください – 。ご質問やご提案がございましたらお知らせください。解決策をご連絡させていただきます。一般的な技術的な問題に対するヒント、コツ、回答を定期的に投稿します。
読み取り: 0