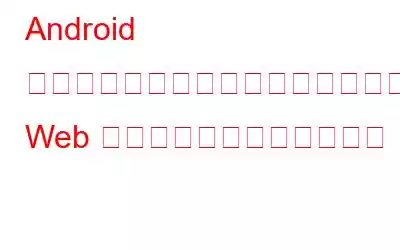今日のテクノロジーの時代において、スマートフォンやタブレットは不可欠なパートナーとなり、広大なインターネットに瞬時にアクセスできるようになりました。右?しかし、時間を浪費する行為に巻き込まれ、何時間もの生産性や貴重な時間を無駄なスクロールに費やしてしまったことは、どれくらいあるでしょうか?ソーシャル メディア プラットフォームであれ、中毒性のあるゲーム Web サイトであれ、その他の魅力的なデジタル ドメインであれ、私たちは皆、本当に重要なことから私たちの注意をそらす悪名高いオンライン犯罪者を抱えています。このような気が散ると、ワークフローが妨げられるだけでなく、デバイスがセキュリティの脅威にさらされやすくなります。
もう心配する必要はありません。私たちがカバーします。このガイドでは、Android スマートフォンまたはタブレットで Web サイトをブロックする方法と、注意を守りブラウジング エクスペリエンスを向上させるための実践的なヒントを段階的に説明します。
見てみましょう。
こちらもお読みください: Android で Wi-Fi 通話が機能しない問題を解決する方法
Android の携帯電話またはタブレットで Web サイトをブロックする方法
必要に応じて気を散らすものを最小限に抑え、生産性を高め、より安全なブラウジング環境を構築するために、これらのテクニックはオンライン エクスペリエンスを制御するのに役立ちます。
方法 1: デバイスの組み込み設定を使用する
多くの Android デバイスには、特定の Web サイトへのアクセスを制限できる組み込みの Web サイト ブロック機能が備わっています。この方法を利用するには、次の簡単な手順に従ってください:
ステップ 1: Android デバイスで「設定」アプリを開き、「Digital Wellbeing & Parental Controls」オプションを探します。
ステップ 2: それをタップし、「保護者による使用制限」を選択します。
ステップ 3: > ペアレンタルコントロール設定にアクセスするには、PIN またはパスワードの設定が必要になる場合があります。
ステップ 4: PIN を設定したら、Web サイトをブロックするオプションを見つけます。
ステップ 5: ブロックしたい Web サイトの URL を入力するか、画面上の指示に従って必要な制限を追加します。
ステップ 6: 設定を保存すると、指定した Web サイトがデバイス上でブロックされます。
これらの設定が利用できるかどうかと場所はデバイスによって異なる場合があることに注意してください。メーカーとAndroidのバージョン。上記の正確なオプションが見つからない場合は、設定を調べるか、または検索してみてください。 デバイス固有の手順については、nline を参照してください。
こちらもお読みください: Android 携帯電話をカレンダー ウイルスから保護する方法
方法 2: DNS ベースのソリューションを使用する
DNS (ドメイン) Name System) ベースのソリューションを使用すると、Android デバイスの DNS 設定を変更して Web サイトをブロックできます。この方法は、複数のアプリやブラウザにわたって Android 上の Web サイトを永続的にブロックする場合に特に便利です。
次に進む方法は次のとおりです。
ステップ 1: DNS をインストールするGoogle Play ストアからのベースのブロック アプリまたはユーティリティ。一般的なオプションには、「DNS66」や「AdGuard」などがあります。
ステップ 2: インストールされたアプリを開き、画面上の指示に従って設定します。
ステップ 3: 通常、これらのアプリでは選択できる DNS サーバーのリストが提供されます。ニーズに合ったものを選択してください。
ステップ 4: DNS サーバーを選択したら、アプリ内のブロック機能を有効にします。
ステップ 5: 設定を保存し、アプリをバックグラウンドで動作させます。
ステップ 6: アプリは、指定された Web サイトへのアクセスをブロックします。
ただし、DNS ベースのソリューションは、広告のブロックや追跡など、インターネット エクスペリエンスの他の側面に影響を与える可能性があるため、実装する前に潜在的な影響を検討してください。
こちらもお読みください: Android の通知が表示されない場合修正方法は次のとおりです。
方法 3: サードパーティの Web サイト ブロッカー アプリを使用する
デバイスに Web サイト ブロック機能が組み込まれていない場合、またはより柔軟な機能を使用したい場合カスタマイズする場合は、Web サイトをブロックするために特別に設計されたサードパーティ アプリを利用できます。開始方法は次のとおりです:
ステップ 1: Android デバイスで Google Play ストアを開き、「インターネット ブロッカー」や「ブロックサイト」などのアプリを検索します。
ステップ 2: 画面上の指示に従って、選択したアプリをインストールします。
ステップ 3: 起動
ステップ 4: アプリの指示に従って、ブロックする Web サイトを追加します。
ステップ 5: アプリが提供する追加の設定や機能を構成して、ブロック エクスペリエンスをさらにカスタマイズします。
ステップ 6: 設定を保存すると、選択した Web サイトが保存されます。ブロックされる
サードパーティ アプリを使用せずに Android で Web サイトをブロックする方法
サードパーティ アプリを使用したくない場合でも、Android で Web サイトをブロックする方法はあります。あなたのAndroidデバイス。アプリなしで Android 上の Web サイトをブロックするには、次のことを行う必要があります:
ステップ 1: Android デバイスで Google Chrome ブラウザを開きます。ブラウザ ウィンドウの右上隅にある 3 点メニュー アイコンをタップします。
ステップ 2: ドロップダウン メニューから [設定] を選択し、 をタップします。 「サイト設定」
ステップ 3: サイト設定内で、「ブロック権限」または「追加設定」を見つけてタップします。
>ステップ 4: [ブロック] セクションを探し、[追加] または [サイトを追加] をタップします。
ステップ 5: Web サイトの URL を入力します。ブロックしたいもの。 Web サイトのアドレスの前に必ず「https://」または「http://」を含めてください。
ステップ 6: URL を入力したら、 [完了] または [追加] ボタンを押して設定を保存します。
ステップ 7: 必要に応じて、このプロセスを繰り返して、ブロックリストに Web サイトを追加します。
ステップ 8: ブラウザの設定を閉じ、ブロックしたばかりの Web サイトに移動します。これで、アクセスが禁止されるはずです。
これで完了です。ここでは、サードパーティのアプリに依存せずに、Chrome ブラウザー内で特定の Web サイトを直接ブロックする方法を説明します。この方法を使用して、Google Chrome Android で不適切な Web サイトをブロックすることもできます。
こちらもお読みください: Android アプリの実行が遅い 7 つの理由とその修正方法
結論方法を学ぶことで、 Android スマートフォンやタブレットで Web サイトをブロックすると、目標や優先事項に沿った、より集中的で意図的なデジタル環境を作成できます。 Android でアダルト コンテンツをブロックしたい場合でも、Web サイトを制限したい場合でも、このガイドを自由に使用できます。
このガイドでは、Android デバイスで Web サイトをブロックするさまざまな方法を検討しました。組み込み設定を利用した場合でも、サードパーティ アプリをインストールした場合でも、DNS ベースのソリューションを利用した場合でも、それぞれのアプローチで、不要な Web サイトをフィルタリングして邪魔を最小限に抑えるツールが提供されます。
この投稿は役に立ちましたか?コメントボックスでお気軽にご意見を共有してください。ソーシャルメディアで私たちをフォローしてください – .
読み取り: 6