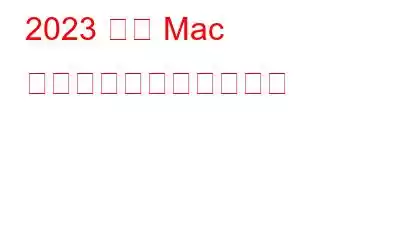Mac でビデオを録画したいと思ったことはありますか?映画の特別な瞬間をキャプチャしたり、ゲームプレイを録画したり、オンライン講義や簡単なビデオメモを作成したりするためでしょうか?理由が何であれ、このガイドでは、スクリーンショット ツールバー、QuickTime Player、iMovie、または Mac 用の専用の画面ビデオ キャプチャ ソフトウェアを使用して、macOS で簡単に画面をキャプチャするための複数のオプションを見つけることができます。
それでは、早速、Mac で画面全体または画面の特定の部分だけを録画する方法を見てみましょう。
Mac でビデオを録画する方法 (2023)
このガイドでは、Mac で画面をキャプチャする手動と自動の両方の方法について説明します。
方法 1 = スクリーンショット ツールバーを使用する
開始するには、以下の手順に従います。
ステップ 1 = ショートカット キー – – SHIFT + COMMAND を押します。合計 + 5。
ステップ 2 = ボタンを押すとすぐに、スクリーンショットをキャプチャしたりビデオを録画したりするためのコントロールが画面上に表示されます。全画面または画面の選択した部分を録画することができます。
ステップ 3 = 全画面録画を開始するには、下のスクリーンショットに示すように 4 番目のオプションをクリックします。同じものをクリックすると、ポインタが自動的にカメラアイコンに変わります。
ステップ 4 = これで、画面上の任意の場所をクリックして録画を開始できます。あるいは、画面上のコントロール ウィンドウから [録音] ボタンを押すこともできます。
ステップ 5 = 画面の特定の部分を録画するには、5 番目のオプションをクリックして画面キャプチャを開始する必要があります。より明確なアイデアを得るために、以下に共有されているスクリーンショットを参照してください。
ステップ 6 = Mac 画面の特定の部分をキャプチャするには、録画したい領域をドラッグして選択し、画面上のコントロール ウィンドウから録画ボタンを押すだけです。
Mac でビデオ録画を終了するには、ショートカット キー (COMMAND + CONTROL + ESC) を押すだけです。さらに、ビデオ出力ファイルをトリミング、共有、保存するためのオプションが豊富にあります。
こちらもお読みください: ビデオとオーディオをキャプチャするための 8 つの最高のラップトップ画面録画ツール (2022)
方法 2 = QuickTime Player を使用して Mac でビデオを録画する
QuickTime Player は、macOS に付属のプレインストールされたアプリケーションです。これは、QuickTime Video Recording ソフトウェアの無料の最低限のバージョンです。開始するには、以下に共有する手順に従ってください:
ステップ 1 = Mac Dock または Finder ウィンドウに移動し、アプリケーション フォルダーを開きます。 �
ステップ 2 = Mac にインストールされているツールのリストから QuickTime Player を見つけてクリックします。
ステップ 3 = QuickTime Player を起動したらすぐに、メニュー バーから [ファイル] タブに進みます。新しいムービー録画、新しいオーディオ録画、新しい画面録画などのオプションを含むドロップダウン メニューが画面に表示されます。
ステップ 4 = [新しいムービー録画] オプションを選択すると、システムのビデオ カメラが映っているすべてのものをキャプチャできるようになります。あるいは、[新しい画面録画] オプションを選択して、画面全体または特定の部分をキャプチャできるようにすることもできます。
ステップ 5 = 必要に応じて、オプションのいずれかを選択し、赤い点のアイコンを押して録音を開始できます。 Mac で思いどおりにビデオを録画するのに役立つことを願っています。
画像ソース: OSxdaily.comステップ 6 = 完了したら、[停止] ボタンをクリックして画面録画を終了できます。ファイルを保存するには、[ファイル] タブをクリックし、[保存] オプションを選択するだけです。名前を入力し、出力ファイルの保存先を選択します。
録画されたビデオのデフォルトのファイル形式は .mov です。
こちらもお読みください: Capto レビュー: Mac に最適なスクリーン & ビデオ レコーダー アプリ
方法 3 = iMovie を使用して Mac で自分自身を録画する
前述の内容以外にもMac でビデオを録画する方法の他に、Mac マシンで自分自身をキャプチャしたい場合に利用できる優れたオプションがあります。この回避策では、iMovie を使用して Web カメラを録画する方法を学びます。さて、Mac での画面キャプチャにビデオ編集ソフトウェアがどのように役立つかを考えているはずです。実は、これがウェブカメラレコーダーとして強力な機能をもたらすことを知っている人はあまりいません。したがって、ビデオを録画、編集し、Facebook、YouTube、Vimeo などのソーシャル ネットワーキング サイト経由で友人や家族とさらに共有するための専用プラットフォームが得られます。それでは、これ以上苦労することなく、ビデオを録画する方法を学びましょう。 iMovie を使用して Mac でビデオを再生する:
ステップ 1 = iMovie アプリケーションをまだお持ちでない場合は、Mac にダウンロードします。
ステップ 2 = ツールを起動し、[ファイル] ドロップダウン メニューから [新しいムービー] オプションに移動します。
ステップ 3 = 次のウィンドウで、(左側のパネルの) カメラ ヘッダーの下にある FaceTime HD カメラ オプションをクリックします。
ステップ 4 = この時点で、[インポート] オプションをクリックし、好みに応じて iMovie プロジェクトを選択する必要があります。
ステップ 5 = 次に、画面の下部にある [録画] ボタンを押して、Web カメラ経由で Mac での画面キャプチャを開始します。
ステップ 6 = 記録が完了したら [停止] ボタンを押し、以下のスクリーンショットに示すように [プロジェクト] ボタンをクリックして最終出力ファイルをエクスポートできます。
この方法が、Mac 上で iMovie アプリを使って簡単に自分自身を撮影するのに役立つことを願っています。
こちらもお読みください:
- プロのように iMovie をマスターするための 7 つのヒント
- < li aria-level="1">Mac および Windows 向けの iMovie のベスト代替ソフト 14 選
- Mac で iMovie を適切にアンインストールする方法
方法 4 = 専門的なビデオ キャプチャ ソフトウェア EaseUS RecExperts を使用する
Mac で音声付きビデオの録画を開始するには、専用の画面キャプチャ ツールが必要です。 EaseUS RecExperts for Mac を使用することをお勧めします。これは、オーディオ付きのシームレスなビデオ録画体験のためのさまざまな強力な機能をサポートしています。オーディオソースを別のオプションに切り替えて、両方の内蔵マイクの音を同時に録音する必要があることに注意してください。
Mac でビデオを録画するには、次の操作を行うだけです。
ステップ 1 = 最新バージョンの EaseUS RecExperts を Mac にインストールします。以下のボタンをクリックして、できるだけ早く開始してください。
ステップ 2 = 録画したいストリーミング ビデオを開き、Mac で画面録画アプリケーションを起動します。
ステップ 3 = メイン インターフェイスから [ビデオ] タブに移動し、[画面] モジュールをクリックします。
ステップ 4 = [カスタム] オプションに移動して、画面録画の設定を調整します。 [オーディオ ソース] ヘッダーの下にある [システム サウンド] オプションを必ず選択してください。変更が完了したら、赤い丸ボタンを押して画面録画を開始します。
録音が完了したら、「停止」オプションを押して録音を終了します。さらに、ビデオを Mac に保存して、後で視聴することもできます。
今日はここまでです!これは、Mac でビデオを録画する方法に関する包括的なガイドでした。問題に直面している場合、または共有したいフィードバックがある場合は、以下のコメントセクションでお気軽に言及してください。 [email protected] の公式メールにご連絡いただくこともできます。
必読:
- Mac 向けトップ 10+ ベストビデオ編集ソフトウェア (有料および無料) 2022
- 修正: Mac ファイル共有が機能しない (Catalina、Mojave、または Bi) g Sur ユーザー)
- 2022 年 Mac 用のベストビデオ変換ソフトウェア 6 選 (有料および無料)
読み取り: 0