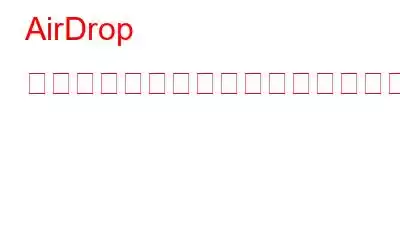すぐに他の Mac、iPhone、iPad にファイルを送信できます。
テクノロジーの進歩に伴い、古いものは新しいものに置き換わります。この点、信頼できるメールは AirDrop で代用することもできます。意外に聞こえるかもしれませんが、AirDrop は実際、退屈な電子メールに比べてはるかに優れた通信ソリューションです。
AirDrop を使用すると、暗号化された接続を使用して、近くの Mac と iOS デバイスの間でファイルをワイヤレスで共有できます。
最も優れている点は、時間のかかるセットアップを行わずにファイルの共有を開始できることです。デバイスは同じネットワーク上や同じ Wi-Fi 接続上にある必要はありません。 AirDrop は、近くにあるデバイス間の直接接続を自動的に確立します。
Mac、iPhone、または iPad で AirDrop を使用するのは非常に簡単です。これを使用するには、Finder ウィンドウのサイドバーを使用して AirDrop を選択するか、「移動」>「AirDrop」を選択する必要があります。これにより、ファイルを共有できる近くのデバイスのリストが表示されます。ウィンドウの下部にあるオプションを使用して、デバイスの表示を制御することもできます。
AirDrop では、受信者にファイルを受け入れるか拒否する完全な権利が与えられます。ファイルやフォルダを受信者のアイコンにドラッグ アンド ドロップすると、転送を承認するか拒否するかを尋ねるメッセージが表示されます。
iOS デバイスが 1 つ欠けている場合に備えて、ファイルを受信するには互換性のあるアプリをインストールする必要があります。 App Store に直接アクセスすると、アクションを完了できるアプリのリストが表示されます。
注: Finder を使用して AirDrop を見つける以外に、次のこともできます。 Safari、プレビュー、マップ、その他のアプリに表示される共有ボタンをクリックして見つけることもできます。クリックすると、近くのデバイスのリストが表示された新しいウィンドウが開き、ファイルを共有する連絡先を選択できます。
iPhone で AirDrop を有効にする方法 h3>
AirDrop では、連絡先間でのみ有効にするか、すべての連絡先に対して有効にするかを選択できます。 「連絡先」間での共有を選択した場合は、あなたと選択した連絡先の両方が iCloud にログインする必要があります。また、両方がお互いの連絡先リストに含まれている必要があり、AirDrop を実行できる場合にのみ iCloud にログインする必要があります。
「全員」を選択した場合のファイルの送受信は簡単ですが、セキュリティについてパニックになっている場合は、このオプションは決して使用しないでください。このオプションを使用しても、ランダムな人があなたの許可なしにファイルを送信できるようになるわけではありません。しかし、それはあなたの一日の邪魔になる可能性があります。 仕事。したがって、トラブルメーカーを避けるために、このオプションは使用しないようにしてください。
iPhone の下部から上にスライドさせてコントロール センターを起動します。
注: iPad から AirDrop を使用する場合は、上記の手順に従ってください。
iOS で AirDrop を有効にする方法11
注: Apple は人気があります。セキュリティのため、また、受信者が共有ファイルを受け入れるか拒否できるかを念頭に置いてください。また、連絡先間で共有することを選択した場合、別のデバイスとの連絡先は一致を確認するために共有されません。代わりに、両方の iCloud アカウントがチェックされ、一致するものが見つかった場合は、自分のデバイスに保存されている方法で連絡先リストが表示されます。これにより、データ漏洩がないことが保証されます。
iPhone からファイルを AirDrop する方法
内蔵の共有シートを使用すると、iPhone からファイルを簡単に AirDrop できます。 iPhone をすべてのデバイスと共有し、[共有] シートに表示されます。
AirDrop には、1 つおよびすべての連絡先のプロフィール写真が表示されます。複数のデバイスとファイルを共有する場合は、シートに相手のプロフィール写真とデバイス名が複数回表示されるため、開始する前に正しい連絡先を選択していることがわかります。
必読: Mac と Windows PC 間でファイルを共有する方法
連絡先が表示されない場合はどうすればよいですか?
次のような場合でも心配する必要はありません。連絡先が AirDrop インターフェースに表示されない場合は、次のトラブルシューティング手順をお試しください。
- 接続をリセットするには、Bluetooth/Wi-Fi をオフにして再度オンにするか、機内モードをオンにしてリセットします
- インスタント ホットスポットをオフにして、Bluetooth と Wi-Fi の接続を解放します。
- 当面は全員に切り替えて、連絡先が一致しない可能性を排除します。
これは役立ち、目的の連絡先を正確に選択できる連絡先のリストが表示されます。
iTunes を使用してファイルをコンピュータに転送する方法
- コンピュータで iTunes を起動します。
- 次に、iPhone をコンピュータに接続します。
- iTunes のデバイスセクションから接続されたデバイスを選択します。
- 次に、[アプリ] タブをクリックしてページの一番下までスクロールします。
- これにより、次のことが表示されます。ファイル共有セクションで共有できるアプリのリスト。次に、パソコンに転送したいファイルが含まれるアプリを選択します。
- 次に、[保存先] をクリックして、ファイルを保存する場所を選択します。ファイルを再度保存するには、[保存先] をクリックします。
iTunes を使用して PC から iPhone にファイルを転送する方法
- iTunes を開きます。
- 次に iPhone を PC に接続します。
- iTunes の [デバイス] セクションからデバイスを選択します。
- PC から iPhone に転送したいアプリを選択します。
- 次に [追加] ボタンをクリックして、必要なファイルを選択します。 PC から iPhone に転送します。もう一度 [追加] をクリックしてプロセスを完了します。
AirDrop を使用して iPhone から PC にファイルをコピーする方法
iPhone から PC にファイルを転送するにはPC またはその逆の場合は、AirDrop が使用するため、両方のデバイスが Wi-Fi に接続されていることを確認してください。 AirDrop は、OS X Yosemite 以降を実行している Mac で動作します。
iPhone から PC に AirDrop する手順に従います。
- 必要なファイルがある iPhone のアプリを開きます。
- ファイルを見つけて、[共有] ボタン (上矢印のあるボックス) をクリックします。
- Sha の上部に AirDrop が表示されます。
- コンピュータの名前を選択します。
- 成功すると、コンピュータ名の下に「送信済み」と表示されます。
コンピュータがそうでない場合は、ファイルの送信元の iPhone と同じ iCloud アカウントを使用している場合は、ファイルがコンピュータに到着したら [保存] をクリックする必要があります。それ以外の場合、ドキュメントは自動的に保存されます。
Mac から iPhone にファイルをエアドロップする方法
両方のデバイスが Wi-Fi に接続され、周囲から 30 フィート以内の場合お互いに、
- Mac で Finder を開きます。一番上にある [移動] を選択し、AirDrop を選択します。
- AirDrop ウィンドウに iPhone 画像が表示されるはずです。
- iPhone 画像が表示されない場合は、携帯電話のロックを解除してください。
上記の手順を使用すると、手間をかけずに Mac、iPhone、iPad 間でファイルを簡単に共有できます。 AirDrop はデータ交換に最も便利な方法で、ワイヤレスであり、連絡先のみを使用する場合はセキュリティについて心配する必要はありません。
読み取り: 0