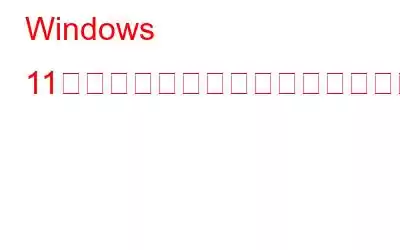スナップ レイアウトが Windows 11 で機能しない場合心配しないで!ご対応させていただきます。この投稿では、Windows のスナップ レイアウト機能を修正するために使用できる一連の回避策をリストしました。
スナップ レイアウトは、Windows 11 で最初に展開され、ユーザーが Windows 11 間で制御およびアクセスできる機能が強化されました。複数のアプリやプログラム。スナップ レイアウトを使用すると、ウィンドウを簡単に整理して生産性を高めることができるため、デスクトップでの作業が効率的になります。簡単に言うと、スナップ レイアウトを使用すると、複数のアプリケーションを同時に実行できます。デスクトップ画面を希望のレイアウトに分割するだけで、複数のアプリを同時に操作しながらマルチタスクを行うことができます。
画像出典: How to Geek
だから、これまでマルチタスクにこの機能を使用したことがない場合、または Windows 11 でスナップ レイアウトを使用できない場合には、非常に便利な解決策がいくつかあります。
また読む: Windows 11 – Windows の新時代の最初のバージョンがついに登場
Windows 11 でスナップ レイアウトを使用する方法
画像ソース: XDA Developers
Windows、特に幅の広いディスプレイを備えたデバイスでのマルチタスクは、スナップ レイアウトを使用すると大幅に改善されます。解決策に進む前に、Windows 11 のスナップ レイアウト機能の使用方法を簡単に学びましょう。
Taskar に配置された Windows アイコンを押し、[設定] を選択します。 「マルチタスク」をタップします。
まだオンになっていない場合は、「スナップ Windows」オプションを有効にします。
この機能が有効になったら、 Windows + Z キーの組み合わせでスナップ レイアウトを起動します。スナップ レイアウトを使用する別の方法は、「最大化」アイコンの上にマウスを置くことです。
Windows + Z キーの組み合わせを押すと、小さなポップアップが表示されます。
希望のレイアウトを選択し、お気に入りのアプリケーションやプログラムをプレビュー パネルにドラッグ アンド ドロップするだけで、マルチタスクを効率的に行うことができます。
こちらもお読みください: iPad で分割画面マルチタスクを使用する方法
Windows 11 で機能しないスナップ レイアウトを修正する方法
スナップ レイアウトWindows 11 では動作しないのですか?この問題は、いくつかの回避策に従って簡単に解決できます。
1.設定でスナップ レイアウトを手動で有効にする
設定でスナップ アシスト機能が有効になっていない場合、キーボードを使用してスナップ レイアウトを使用することはできません。 ショートカットを使用するか、最大化アイコンの上にマウスを移動します。 Windows 11 でスナップ レイアウト機能を手動で有効にするには、次の手順を実行する必要があります。
Windows 設定アプリを開き、左側のメニュー ペインから「システム」セクションに切り替えます。次に、「マルチタスク」をタップします。
画像ソース: Guiding Tech
「スナップ ウィンドウ」オプションを有効にします。
画像ソース: Windows Club
このオプションを有効にした後、「ウィンドウをスナップ」をタップし、さまざまなオプションをオンまたはオフにして環境設定を設定します。
2 。 Windows レジストリを使用してスナップ レイアウトを有効にする
スナップ レイアウト機能を手動で有効にするもう 1 つの方法は、Windows レジストリ エディタを使用することです。次の簡単な手順に従ってください:
Windows + R キーの組み合わせを押して、[ファイル名を指定して実行] ダイアログ ボックスを開きます。 「Regedit」と入力して Enter キーを押し、レジストリ エディタを開きます。
レジストリ エディタ ウィンドウで、次のフォルダの場所に移動します。
Computer\HKEY_CURRENT_USER \Software\Microsoft\Windows\CurrentVersion\Explorer\Advanced
Advanced フォルダーに移動したら、空白スペースの任意の場所を右クリックし、[新規作成] > [D-WORD] を選択します。 (32ビット)。 D-WORD ファイルの名前を「EnableSnapAssistFlyout」に変更し、変更を保存します。
新しいファイルが作成されたら、そのファイルをダブルタップします。 [値のデータ] フィールドに 1 を入力し、[OK] をクリックします。
レジストリ エディターを終了し、マシンを再起動して、「スナップ レイアウトが機能しない」問題が修正されたかどうかを確認します。
3.アプリの互換性を確認する
すべてのアプリがスナップ レイアウトと互換性があるわけではありません。設定を深く掘り下げて時間を無駄にする前に、特定のアプリがスナップ レイアウト機能をサポートしているかどうかを必ず確認してください。 Windows 11 では、まだスナップ レイアウト機能をサポートしていないサードパーティ アプリケーションがいくつかある可能性があります。
4. Windows を更新します
お使いのデバイスは最新の Windows 11 バージョンで実行されていますか?わからない?設定から利用可能なアップデートを確認する方法は次のとおりです。
設定アプリを開きます。左側のメニュー ペインから [Windows Update] セクションに切り替えます。
[更新の確認] ボタンをタップします。
数秒待ちます。 Windows が利用可能なアップデートを確認するまで。アップデートが利用可能な場合は、デバイスをすぐにアップグレードしてください。
こちらもお読みください: 数回のクリックで Mac の画面を分割する方法 (2022)
結論「Snap Lay」を修正するために使用できる 4 つの簡単な解決策を紹介します。 Windows 11 で「アウトが機能しない」という問題が発生しました。上記の方法がスナップ レイアウトを再び機能させ、汗をかかずにマルチタスクできるようにするのに役立つことを願っています。
スナップ レイアウト機能をどの程度気に入っていますか? Windows 11 では?コメント欄にお気軽にご意見をお寄せください。ソーシャルメディアで私たちをフォローしてください – .
読み取り: 0