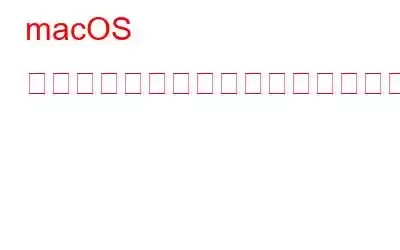Mac がこれまで見た中で最も信頼性の高いマシンだと私が言ったら、あなたはどう反応しますか?皆さんのほとんどが私に同意してくれると仮定しますが、別の質問があります。それほど信頼できるものであれば、なぜ Mac で問題が発生するのでしょうか?
答えは簡単です。マルウェア、macOS のインストールの破損、システム ファイルの誤削除などが原因で、特定の問題が発生する可能性があります。したがって、Apple は Mac リカバリ モードを提供しています。この組み込み機能を使用すると、Mac 関連の問題のほとんどは簡単に解決できます。
驚きましたか?それについて、また Mac リカバリ モードがどのように役立つかについて詳しく知りたい場合は、さらに読んでみましょう。
Mac のリカバリ モードとは何ですか?
これは緊急事態のようなものであると言えます。 Apple が私たちのために構築してくれたヘルプライン。リカバリ モードを使用すると、Mac の動作バージョンを復元し、macOS を再インストールできます。また、ドライブに問題があると思われる場合は、ドライブをスキャンすることもできます。
2011 年に macOS Lion リカバリ モードで初めて導入されました。ユーザーは macOS の再インストールをより詳細に制御できるようになります。それだけでなく、T2 セキュリティ チップを搭載した Mac を使用している場合、外部ドライブを使用して macOS を使用する唯一の方法は、リカバリ モードで起動することです。
ユーザーに提供されるオプションは 4 つあります。 Mac リカバリモード。
Time Machine バックアップから復元 – 外付け HDD に保存された以前のバージョンの Mac を使用するのに役立ちます。
macOS を再インストール – 名前のとおり、このオプションは、現在の OS を消去し、Mac のクリーン バージョンに置き換えます。
ヘルプをオンラインで入手 – Safari を使用して問題のトラブルシューティングを行うことができます。
ディスク ユーティリティ – 検証、スキャン、
Mac のリカバリ モードと、それを使用する予定がある場合に提供されるオプションがわかったので、まず Mac を最適化することをお勧めします。この手順は、データを失うことなくいくつかの問題を解決するのに役立ちます。このためには、CleanMyMac X などのツールを使用することをお勧めします。このツールはすべてを整理し、システムのパフォーマンスを向上させ、ストレージ領域を回復し、その他多くのことを実行します。これを使用するには、以下のリンクからダウンロードしてください。
リカバリ モードで Mac を起動する方法は次のとおりです。
Apple のリカバリ モードを有効にするには、以下の手順に従ってください。
これにより、Mac ブート オプションを含むウィンドウが表示されます。必要に応じて選択してください。ディスクユーティリティから始めることをお勧めします。 ■ ドライブのエラーを修復および修正するのに役立ちます。それだけでなく、ディスクユーティリティを使用すると、macOS を再インストールする手間も省けます。ただし、すべてのデータを削除して以前のバックアップを復元する場合は、[Time Machine バックアップから復元] を選択します。
これにより、エラーが修正されます。リカバリモードで提供されるディスクユーティリティオプションで問題が解決しない場合は、最新バージョンの macOS を再インストールすることを選択してください。これを行うには、Mac を再起動し、Option + Shift + Command + R を押します。
インターネット経由で MacBook Pro を再起動する方法
上記の方法が機能しない場合、次のことができます。 MacBook リカバリ モードをオンラインでリクエストします。このオプションはあまり人気がありませんが、利用できます。 Mac に付属していたオリジナルの macOS を入手しようとする場合、インターネット経由でのみ行われます。
これを行うには、以下の手順に従います。
注: この方法は完全に依存しています。ネットワーク接続上。したがって不安定です。したがって、Mac が完全に破損している場合にのみ使用してください。
オンラインで Mac をリカバリ モードで起動するには、以下の手順に従います。
これにより、Mac がオンライン リカバリ モードで起動します。
ただし、必要に応じて、被害者になることを避けることができます。そのような状況の。このために必要なのは、Mac を最適化した状態に保つことだけです。
Mac を最適化した状態に保つにはどうすればよいですか?
リカバリ モードは最後の手段であるため、必要な場合以外は使用しないでください。これを使用しないようにするには、Mac を定期的にクリーンアップしてください。このためには、Mac をクリーンアップして最適化するためのこれまでで最高のアプリである CleanMyMac X を使用できます。ジャンクファイルをクリーンアップするだけでなく、Mac のパフォーマンスを向上させ、マルウェア感染を削除します。これは、CleanMyMac X を使用することを意味します。 Mac を最適化し、マルウェアの脅威から保護された状態を維持できます。
このツールは、Mac に入ることなく診断を実行し、スクリプトを維持することもできます。リカバリモード;これは、リカバリ モードで起動しなくても、一般的な Mac の問題を解決できることを意味します。
それで、何を待っているのですか?この優れたツールを今すぐ試してみて、Mac リカバリ モードで起動する手間を省いてください。
この記事がお役に立てば幸いです。以下のコメントセクションにフィードバックを残してください。
読み取り: 0