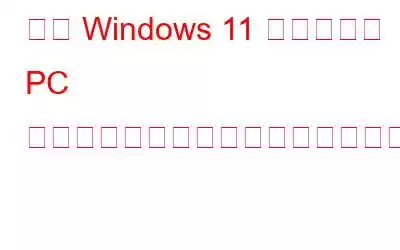Windows 11 はいくつかの機能と優れたエクスペリエンスを顧客に提供していますが、この投稿で説明する 1 つの更新プログラムでは、ユーザーに Windows 11 のリセットを求める可能性がありますか?これが一体何なのか見てみましょう。
ビルドについて少し
Windows Insider Preview ビルド 22567 では、ユーザーに Windows 11 PC をリセットするよう求めており、リセットされると期待されています。すべての Windows 11 ユーザーに Windows PC を完全にリセットするよう求められます。
工場出荷時の状態にリセットする必要がある機能
Windows 11 Insider Build 22567 は、Smart App Control 機能を提供します。これは、信頼できないアプリケーションやサービス、または悪意のある脅威をもたらすアプリケーションやサービスに対抗できる機能の 1 つです。 Microsoft がセキュリティ ブログの 1 つで述べている –
「Smart App Control は、以前の組み込みブラウザ保護を超えて、コアに直接組み込まれています」プロセスレベルでのOSの。コード署名と AI を併用することで、当社の新しい Smart App Control は、コード証明書または Microsoft クラウド内のアプリケーションの信頼性に関する AI モデルに基づいて安全であると予測されるプロセスのみの実行を許可します。」
スマート アプリ コントロール機能を取得するにはどうすればよいですか?
ビルド 22567 をインストールする場合は、クリーン インストールが必要です。これは、この機能が動作するためです。オペレーティング システム レベルで。新たにリセットすると、バックグラウンドで悪意のあるアプリを使用せずにスマート アプリ コントロールが PC を保護できるようになります。
スマート アプリ コントロール (SAC) 機能の関連性
これで完了です。 Windows 11 で Android アプリを利用できるようにするには、Google Play ストアであろうと他のアプリ ストアであろうと、悪意のある脅威が防御をすり抜けることが知られているという事実を認識し、強力な防御措置を講じる必要があります。また、オペレーティング システム レベルで動作する Smart App Control は、それがどれほど欺瞞的であっても、悪意のあるアプリの意図を阻止できる可能性があります。
ビルド 22567 はどのような OthGeter 機能を提供しますか?
Windows 11 をビルド 22567 用にリセットする前に、二度も三度も考えているかもしれません。この投稿は、その重要な決定を賢明に行うのにさらに役立ちます。そうは言っても、このビルドには多数の機能が搭載されています。
1. Microsoft 365 をより適切に管理し、設定アプリ自体から OneDrive や Microsoft Office Web Apps に直接アクセスします。
2.このビルドでは、初めて Windows 11 を使用するユーザーは、 Windows 11 のセットアップ中に、Android スマートフォンをリンクします。
3.Windows 11 Insider Preview ビルド 22567 では、再生可能エネルギー源が高い割合で利用可能になる 1 日の特定の時間に更新をスケジュールします。炭素排出量。ただし、Windows Update は、対象となる場所にいて、PC が電源に接続されている場合にのみこの機能を使用します。
Windows コンピューターを出荷時設定にリセットする方法
Windows 11 の場合、Windows 11 コンピューターを出荷時設定にリセットする方法を簡単に説明します。
1. Windows + I キーの組み合わせを押して設定を開きます。
2.まだ選択されていない場合は、左側で [システム] をクリックします。
3.右側で下にスクロールして [] をクリックします。回復。
4. [回復オプション] で、[この PC をリセットする] の横にある [PC をリセット] ボタンをクリックします。
5. 次から選択します。以下のスクリーンショットに示すオプション –
Windows 11/10 PC を工場出荷時設定にリセットする必要があるのはなぜですか?
工場出荷時設定にリセットする方法を理解するWindows PC は、さまざまな場面で便利になったり、救世主になったりする可能性があります。 Windows を出荷時設定にリセットすることは、さまざまな問題に対する最良のトラブルシューティング手順の 1 つであると考えられており、1 年に 1 回実行する必要があります。ただし、その前に必ずPC をバックアップするか、 またはハードディスクのクローンを作成できる場合は、そのオプションを選択することもできますl。この後、貴重なデータを迅速かつ簡単にバックアップできる優れたツールについても説明します。まず、Windows 10 PC を出荷時設定にリセットする必要がある状況を見てみましょう。
1. コンピュータを販売する場合: >
あなたは自分のコンピュータを誰かに売却することを計画しています。このような場合は、すべてのデータを消去してすべての設定をリセットするのが得策です。
2. 長い間、PC の動作が遅い/応答しない状態で立ち往生している場合: >
Windows PC のリセットは、特にトラブルシューティング方法がうまくいかない場合に、応答しなくなったり動作が遅くなったりする PC を修復する優れた方法です。
3.特にオペレーティング システムをアップグレードする場合のストレージ容量の不足:
Windows 10 を Windows 11 にアップグレードする前に、十分なストレージ容量がある白紙の状態から始めることをお勧めします。その点、Windows 1 を出荷時設定にリセットすると、 1、冗長なアプリ、ユーザー ログ、キャッシュなどを削除できます。
4.ウイルス対策に釘付けになっている悪意のある脅威の疑いがあります:
悪意のある脅威の疑いがあるが、ウイルス対策ソフトですら役に立たないことが判明しています。
5. 重大なレジストリ エラーを修正します:
誤って間違ったレジストリを変更したり修正したりして、オペレーティング システムの誤動作に直面している場合、Windows レジストリをデフォルトにリセットする最も簡単な方法は、Windows PC を工場出荷時の設定にリセットすることです。
> こちらもお読みください: Windows 10 PC をリセットできない場合、どうすればよいですか?
Windows PC を工場出荷時の設定にリセットするときに注意すべきことは何ですか?
1. データが危険にさらされています:
適切なバックアップ戦略が講じられていることを確認してください。 [ファイルを保持する ] オプションを使用することもできます。これにより、アプリと設定は削除されますが、ファイルはそのまま残ります。ただし、ファイルも乗っ取った悪意のある脅威がコンピュータに侵入していると思われる場合は、すべてを削除することをお勧めします。
賢明なユーザーとして、上記のリンクのいずれかに示されているように、データをバックアップまたはクローン作成できます。また、AOMEI Backupper Standard などのバックアップおよびディスククローン作成ソフトウェアを利用することもできます。
AOMEI Backupper Standard を選ぶ理由?-パーティションも含むデータをバックアップするためのいくつかのオプション
-データをクラウド上にバックアップすることもできます
-ファイルの変更をソースから宛先ディレクトリに同期します
-簡単にディスクまたはパーティションのクローンを作成します
- ブータブルメディアを作成します
1.AOMEI Backupper Standardをダウンロード、インストールし、実行します。
2.左側のペインから、必要なバックアップの種類を選択します。 .
3.ディスクの追加をクリックして、バックアップするソースを追加します。
4.ソースをバックアップする宛先の場所を追加します。
5.バックアップの開始をクリックします。
ディスクまたはパーティションのクローンを作成するには–
1.左側で [クローン] をクリックします。
2.クローンを作成するソース ディスクを選択します。
3.ソース ディスクのクローンを作成する宛先ディスクを選択します。
4. [次へ] をクリックします
2. Windows を出荷時設定にリセットしないでください 1 1/10 コンピュータを頻繁に使用する場合:
Windows 10 または Windows 11 コンピュータを出荷時設定にリセットすることが悪いと言っているわけではありません。ただし、たとえば 6 か月または 1 年の間隔をあけて実行してください。 PC を頻繁に出荷時設定にリセットすると、RAM に負荷がかかる可能性があります。
3. アプリと設定も移行する方法を見つけます:
Windows 10/11 のラップトップまたはデスクトップを出荷時設定にリセットする予定がある場合は、アプリまたはそのライセンス キーを移行してバックアップする方法を見つけてください。そうしないと、再インストールし直すのに苦労する可能性があります。繰り返しますが、同じ目的で、AOMEI Backupper Professional などを利用して同じことを行うことができます。
4. Windows PC を工場出荷時の設定にリセットするときは、適切な手段に従ってください: >
自分がやっていることをよく理解してください。 Windows を工場出荷時の設定にリセットするときは、適切な措置を講じてください。そうしないと、無限ループに陥ったり、コンピュータが操作不能になったりする可能性があります。
まとめ
Windows PC を工場出荷時の状態にリセットする頻度はどれくらいですか? ?また、Windows Insider Build を使用している場合に備えて、Smart App Control を入手できるチャンスに飛びつきますか?以下のコメントセクションでお知らせください。このようなコンテンツをもっと知りたい場合は、WeTheGeek を読み続けてください。
ソーシャル メディアでフォローしてください –
読み取り: 0