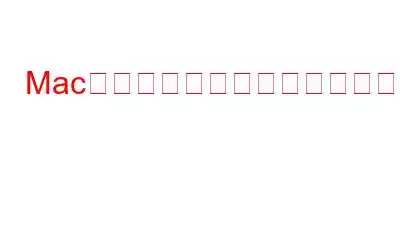Mac の速度が遅い場合は、Mac のキャッシュを確認してみるとよいでしょう。これは、Mac の速度が低下し始める最大の理由の 1 つであるため、システム上のさまざまなタスクやアプリケーションから収集されたキャッシュがディスク ストレージの膨大な量を占有し始めるため、Mac をクリーンアップする必要があります。したがって、Macでキャッシュをクリアする方法を学ぶ必要があります。この投稿では、プロセスをはるかに簡単にするサードパーティ ソフトウェアを使用して Mac 上のキャッシュをクリーンアップする方法に焦点を当てます。
キャッシュとは正確には何ですか?
キャッシュ ファイルは次のとおりです。ユーザー、システム、ブラウザーによって生成される一時ファイルと呼ばれます。これはディスク領域に保存され、次回使用するときにプロセスを高速化するために使用されます。これには、Web ページやアプリケーションを使用するたびにロードされるマルチメディアが主に含まれます。これにより、読み込み時間が短縮され、ユーザーはより速く結果を得ることができます。キャッシュ ファイルは、保存データから利用できるため、オフライン Web ページの表示にも役立ちます。
その他のキャッシュ ファイルは、システム環境設定とプログラムで作成されます。それでは、キャッシュ ファイルの理解と、Mac でキャッシュを削除する方法から始めましょう。
Mac でキャッシュを削除する理由
キャッシュは有益であることがわかりますが、また、次のような問題も引き起こします。
- 特に古い Mac を使用している場合、キャッシュは Mac の速度に影響を与える可能性があります。
- キャッシュ データが破損し、Mac が動作しなくなる可能性があります。
- キャッシュされたデータには個人情報が含まれているため、プライバシーが侵害される可能性があります。 Web フォーム、閲覧履歴など。
- キャッシュを削除すると、Web サイトの最新バージョンを読み込むのに役立ちます。
Mac でキャッシュをクリアする方法
方法 1: Mac のキャッシュを手動でクリアする
システムまたはアプリケーションの起動時間に問題が発生し始めたら、ストレージがいっぱいであると考えます。 Mac の速度を向上させるには、キャッシュをクリーンアップする必要があります。 Mac でキャッシュをクリアする手順がわからない場合は、指定された手順に従ってください。
ステップ 1: Mac を起動し、[Finder] ボタンに移動します。これは画面上のタスクバーにあります。
ステップ 2: macOS 10.14 を使用している場合は、このステップに進みます。ここで [Go ] ボタンをクリックすると、ドロップダウン メニューが表示されます。ここから ライブラリを選択します。
Sierra 以降の macOS を使用している場合は、 次に、Shift キーを押して [移動] ボタンを表示し、ここからライブラリを開きます。
ステップ 3: [ライブラリ] セクションの下に、ユーザー データ用のさまざまなフォルダーが表示されます。キャッシュ フォルダーを見つけます。
ステップ 4: ここには、システム環境設定とアプリケーションに関する複数のフォルダーがあります。 Mac でキャッシュを削除するには、それらを 1 つずつ選択する必要があります。これを行うには、フォルダーを選択して右クリックすると、オプションが表示されます。 [ゴミ箱に移動] をクリックします。
ステップ 5: その後、フォルダーごとにこのプロセスを繰り返します。これにより、Mac 上のキャッシュがクリアされます。
ステップ 6: 完了したら、ゴミ箱をクリアしてファイルを完全に削除することを忘れないでください。
方法 2: サードパーティの Mac クリーナーとオプティマイザーを使用して Mac のキャッシュをクリアする
手動の方法は簡単そうに見えますが、かなりの時間がかかる場合があります。ただし、システムを最適な速度で実行し、ストレージ領域を乱雑にしないようにするには、Mac のキャッシュを頻繁にクリアする必要があります。
そのため、キャッシュを削除する最良の方法を説明します。 Mac でシステムのクリーンアップを使用します。これは、Mac のパフォーマンスと全体的な速度を向上させるために専用に動作するサードパーティ ソフトウェアです。キャッシュ、ジャンク ファイル、メールの添付ファイル、ゴミ箱アイテムなどを削除して、ディスク上の空き領域を増やすための便利な機能がいくつか付属しています。 Cleanup My System は、不要なジャンク ファイルや冗長ファイルを削除するだけでなく、スタートアップ項目の管理、エージェントの起動、アプリケーションの一括アンインストールを行うためのツールを提供し、Mac をこれまでよりも高速かつスムーズにします。
必要なものはすべて揃っています。以下の手順に従ってください。
ステップ 1: 開始するには、まず、以下のボタンから Cleanup My System をダウンロードする必要があります。
ステップ 2: インストールが成功したら、登録キーを入力すると、Mac 上のキャッシュをクリアする準備が整います。
ステップ 3: クイック スキャンを開始して不要なキャッシュ ファイルから Mac を解放するには、キャッシュ クリーナー モジュールに進むだけです。 [スキャン開始] ボタンを押してさらに続行できます。
ステップ 4: 忍耐強く、システムのクリーンアップが完了するまで待ちます。スキャンプロセス。完了するとすぐに、キャッシュファイル、ログのリストが表示されます。 ファイル、クラッシュ レポート。
[今すぐクリーンアップ] ボタンをクリックすると、不要なキャッシュ ファイルをすべて一度に削除できます。ボタンをクリックすると、アクションを確認するプロンプト メッセージが表示されます。 「チェックした項目をすべて完全に削除してもよろしいですか?」と表示されます。 [OK] をクリックします。
別のモジュールを 1 つずつ実行して、マシンをクリーンアップ、高速化、保護することもできます。 Cleanup My System は、ユーザー キャッシュ、ログ、古いドキュメント バージョン、ローカル メールの添付ファイル、破損した環境設定ファイル、バルク ファイルなどの削除に役立つ ワンクリック ケア モジュールを提供します。
Mac でキャッシュのクリアが完了したら、左側のパネルからスタートアップ マネージャー、アンインストール マネージャー、ラージなどの便利なツールも確認する必要があります。 & Old Files、Disk Analyzer、Privacy Protector、および Identity Protector。
ニーズや好みに応じてモジュールを選択し、Mac をこれまでよりも高速かつスムーズに実行できます。 Cleanup My System は、Mac 上のキャッシュやその他のデジタルのゴミをクリアする素晴らしいソリューションではないでしょうか?以下のコメントセクションで製品を使用したときの経験を共有してください。
Mac の Safari ブラウザでキャッシュをクリアする方法
ブラウザのキャッシュをクリアすると、プライバシーを維持できます。 Safari のキャッシュをクリアするには、完全な Web 履歴を削除する必要があるため、Chrome や Firefox ほど簡単ではありません。 Safari でキャッシュをクリアする方法を学ぶには、以下の手順に従う必要があります。
ステップ 1: Safari ブラウザに移動し、メニュー バーで [Safari] をクリックしてその他のオプションを表示します。
ステップ 2: ここで [履歴のクリア] をクリックします。これにより、Safari のキャッシュが自動的にクリアされます。
Mac の Chrome ブラウザでキャッシュをクリアするにはどうすればよいですか?
ステップ 2: h3>
Mac 上の Chrome でキャッシュをクリアするには、Chrome ブラウザを開いてキャッシュ ファイルを削除する必要があります。三点アイコンに移動してクリックし、[設定] を選択します。
設定ページで、[プライバシーとセキュリティの設定] に移動し、ここで [閲覧データの消去] に移動します。これにより、閲覧履歴、Cookie、キャッシュ ファイルが表示されます。[キャッシュ ファイル] オプションにチェックを入れて、[データのクリア] をクリックします。
Mac の Firefox ブラウザでデータをクリアする方法
Firefox ブラウザを開きます。 Mac の場合は、3 本のバーのアイコンに移動します。 [プライバシーとセキュリティの設定] に移動します。 「キャッシュされた Web コンテンツ」のチェックボックスをオンにして、「今すぐクリア」をクリックします。
ヒント: より短い時間でより良い結果を得るには、「システムのクリーンアップ」を使用してください。 Webブラウザのキャッシュをクリアします。 「システムのクリーンアップ」を開き、「保護」セクションの「アイデンティティとプライバシー」に移動し、スキャンを開始します。すべての Cookie、キャッシュ、閲覧履歴の結果と、Mac 上のすべてのブラウザでのダウンロードが表示されます。
よくある質問 -
Q1.キャッシュはどのように作成されますか?
キャッシュは、ユーザー生成、アプリ キャッシュ、ブラウザ キャッシュなど、いくつかの形式で作成できます。これは、一時ファイル、ジャンク ファイル、および時間の経過とともに収集し続けるデータです。次回 Web ページを開いたときに Web ページのデータを再利用するために、Web ブラウザは最大数のキャッシュを形成します。同じことが、データを収集し、キャッシュ ファイルとして Mac に保存するアプリケーションにも当てはまります。
Q2.キャッシュのクリアが重要な理由は何ですか?
Mac を最適な速度で動作させるには、ストレージから冗長なキャッシュを削除する必要があります。
Q3. Mac でキャッシュをクリアしても安全ですか?
はい、Mac でキャッシュをクリアしても安全です。すべてのキャッシュを一度に削除する場合、答えは常に「はい」です。ただし、場合によっては、個別のアプリのキャッシュ フォルダーの内容を確認することが不可欠である場合があります。
結論 -
システムをクリーンアップすると、システムがクリーンアップされるだけではありません。時間を節約できますが、Mac の完全な最適化ツールとして機能します。ディスク ストレージ上のキャッシュをクリアして Mac を高速化します。重複ファインダー、アンインストーラーなどの便利なツールを使用すると、Mac 上に積み重なった不要なファイルやアプリケーションを取り除くことができます。これは、Safari と Chrome のキャッシュを削除し、Mac のパフォーマンスを向上させる最良の方法です。面倒な手動プロセスよりも、このプロセスを使用することをお勧めします。
この記事が、Safari でキャッシュをクリアする方法のプロセスを理解するのに役立つことを願っています。この投稿をより役立つものにするために、この投稿に関するご意見をお聞かせください。ご提案やご意見は、以下のコメントセクションでお待ちしております。ソーシャル メディアで記事を共有して、友人や他の人と情報を共有してください。
ご意見をお待ちしています!
Facebook や Twitter を利用しています。そしてYouTube。ご質問やご提案がございましたら、以下のコメント欄にご記入ください。解決策をご連絡させていただきます。私たちは、テクノロジーに関連する一般的な問題の解決策とともに、ヒントやコツを定期的に投稿しています。ウェブサイトのアラートをオンにして、最新の公開記事に関する更新情報を定期的に入手してください。
関連トピック:
2020 年 Mac 向けの最高のウイルス対策ソフトウェア
Mac ストレージの「その他」とは何か、およびその削除方法?
2020 年に Mac をクリーンアップして最適化するベスト Mac クリーナー アプリ
2020 年 Mac 向けベスト データ復元ソフトウェア 15 選
読み取り: 0