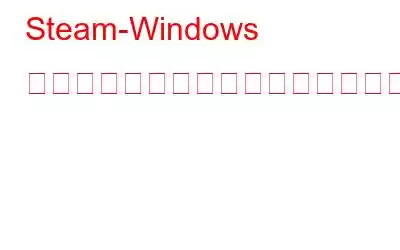一人称シューティング ゲーム、アドベンチャー RPG、シミュレーション、MMORPG、AAA ゲームなど、30,000 以上のゲームのライブラリを備えた Steam にはすべてが揃っています。 PC ゲームを提供する最大のプラットフォームの 1 つです。しかし、新しいゲームをダウンロードするのに時間がかかる場合、それを好む人はいません。
そうは言っても、Steam のダウンロード速度を上げる方法をお探しなら、ここが正しい場所です。この投稿では、Steam のダウンロード速度を上げる方法について説明します。
Steam のダウンロード速度を向上させる最良の方法
詳細を説明し、その方法を理解する前に、ちょっとしたヒントを紹介します。
ライターのヒント
システムがジャンク ファイル、不要なアプリ、スタートアップ項目、一時ファイル、古いダウンロード、無効なレジストリ、マルウェア、その他の不要なデータで乱雑になっている場合、このような問題に直面することがあります。 。これに加えて、ブルー スクリーン (BSOD エラー)、DLL エラー、速度の低下などが発生する可能性があります。
これを手動で修正するのは簡単ではありません。したがって、システムをクリーンで最適化した状態に保ちたい場合は、 Advanced PC Cleanup を使用してみてください。
この優れた PC チューンアップ ユーティリティは、すぐにシステムをスキャンし、問題のある領域をリストします。そしてエラー。数回クリックするだけで PC を整理し、速度を向上させることができます。この考えが気に入ったら、今すぐダウンロードして試してみてください。
このツールの詳細については、Advanced PC Cleanup に関する包括的なレビューをお読みください。
それでは、その方法を学びましょう。
Steam のダウンロード速度を上げる 5 つの方法
方法 1 – 不要なデータ使用を制限する
まず、閉じます
事実確認 – Google Chrome は帯域幅のほぼ 50% を消費します。この消費量を減らすには、Chrome を起動し、右側の 3 つの点をクリックし、[設定] > [帯域幅管理] > [データ使用量を減らす] をクリックします。
ブラウザを終了した後、次の手順に従って、他のアプリがデータを使用していないか確認してください。 .
1. Ctrl + Shift + Esc を押して、タスク マネージャーを開きます。
2. [ネットワーク] タブで、帯域幅を消費しているアプリを探します。
3. 1 つずつ選択し、[タスクの終了] をクリックします。
これにより、Steam のダウンロード速度が向上します。
方法 2 – Steam ソフトウェアを優先する
2 つ目Steam のダウンロード速度を上げる最良の方法のリストにある方法は、Steam のダウンロードを優先しています アンロードします。これを行うには、以下の手順に従います。
1. Steam を起動します
2.次に、Ctrl + Shift + Esc を押して、タスク マネージャーを開きます。
3. [プロセス] タブで、Steam.exe を探します。
4.右クリック > 詳細に移動
5.次に表示されるウィンドウで、[詳細] タブをクリックし、Steam を探します。
6.右クリック > 優先度の設定 > 高
7.そうすることで、Steam が他のプログラムよりも優先される必要があるというメッセージがシステムに渡されます。
次に、新しいゲームをダウンロードしてみると、ダウンロード速度にわずかな違いが見られるでしょう。そうでない場合は、他の手順がありますので問題ありません。
方法 3 – Steam 設定を変更する
注:- Steam のダウンロードは中央に配置されず、地域ごとに異なります。このため、位置情報が誤って傍受されると、ダウンロード速度に問題が発生します。
これを修正して Steam のダウンロード速度を上げるには、以下の手順に従います。
1. Steam を起動します
2. [Steam] > [設定] をクリックします
3.その後、左側のペインにある [ダウンロード] オプションを探します。
4.次に、右側のペインで [ダウンロード リージョン] を探し、下矢印をクリックします。
5.場所が誤って検出された場合は、現在の場所に基づいて利用可能な最も近いサーバーに設定してください。
注: クローゼット サーバーを選択することをお勧めしますが、ダウンロード速度とトラフィックが高い地域に住んでいる場合は、が高い場合、接続が詰まっている可能性があります。このような場合、サーバーを再配置して適切なサーバーを見つけることが最善の解決策です。そのためには、Steam のダウンロード統計にアクセスし、平均ダウンロード率とトラフィックの割合を照合してください。
6.また、[帯域幅を制限する] の下の矢印をクリックして、[制限なし] に設定します。
ここでゲームをダウンロードしてみます。Steam のダウンロード速度が向上することがわかります。
方法 4 –イーサネットに切り替える
Steam は、最適な速度の重要性を理解しています。したがって、同社は不具合のないユーザーエクスペリエンスを提供するために最善を尽くしています。ただし、ダウンロード速度はインターネット接続の速度に依存するため、これだけでは解決できません。したがって、ダウンロード速度の問題を回避するには、イーサネット接続を使用してゲームをダウンロードすることをお勧めします。
これは、LAN ドライバーを更新する必要があることも意味します。このためには、スマート ドライバー ケア を使用してみてください。これは、すべてのドライバーをダウンロードして更新する自動かつ信頼できる方法です。
このツールの詳細については、完全なレビューをお読みください。
広告 追加のヒント
ヒント:- ドライバーを手動でダウンロードするには、マザーボードのメーカーとモデルに関する情報が必要です。これらの詳細を取得するには、Windows + R を押して「ファイル名を指定して実行」ウィンドウを開きます。ここで「cmd」と入力し、「OK」を押します。入力: wmic ベースボード get product、メーカー > Enter。
すべての詳細が表示されます。
方法 5 – ウイルス対策とファイアウォールを一時的に無効にする
間違いなくウイルス対策とファイアウォールを無効にします。ファイアウォール プログラムはセキュリティ層を追加します。ただし、場合によっては、他のアプリにも干渉することがあります。これが当てはまらないことを確認するには、一時的に無効にしてみてください。これにより Steam のダウンロード速度が大幅に向上した場合は、原因がわかります。
Windows Defender を無効にするには、次の手順に従います。
1. Windows + I を押して Windows の設定を開きます。
2. [更新とセキュリティ] > [Windows セキュリティ] > [ウイルスと脅威の保護] をクリックします
3. [設定の管理] をクリックします。
4. [リアルタイム保護] の下にあるスライダーをオフに切り替えます。
注: これを行うと、保護シールドが削除されます。したがって、ゲームをダウンロードしたら、忘れずに有効にしてください。
5.その後、下にスクロールして「除外」を探し、除外を追加または削除します。
6. [除外を追加] をクリックし、[ファイル] オプションを選択します。
7. Steam.exe が保存されている場所を参照して追加します。
こうすることで、Steam を除外リストに追加し、Windows ファイアウォールを時々無効にする必要がなくなります。
次に、ファイアウォールを無効にします。Windows + R を押して > control > Windows Defender ファイアウォール < 左側のペインから [Windows Defender ファイアウォールをオンまたはオフにする] を選択します。
これにより、ファイアウォールを無効にできます。
次の記事:-
Windows 10 で Steam ディスク書き込みエラーを簡単に修正する方法
Jade Empire が見つからない問題を修正する方法Steam
保留中のトランザクション Steam エラーを解決する方法
Steam の動作が遅い場合の簡単な解決方法
Windows 10 で Steam ディスク書き込みエラーを簡単に修正する方法
よくある質問
Q1. Steamのダウンロードを速くするにはどうすればよいですか?Steam のダウンロードを高速化するには、次の条件を満たしていることを確認してください:
はい、増やします ダウンロード速度を改善するには、次の方法を試してください。
- インターネット速度をアップグレードする
- 不必要にデータを消費する他のアプリを無効にする
- ルーターとシステムを再起動する
- ルーターの場所を変更する
- システムのウイルスをスキャンする
- システムとブラウザのキャッシュをクリアする
- DNSをフラッシュする
Steam のダウンロード速度を上げるには、次の手順を実行します。
- 不要なデータ使用を制限します。
- Steam ソフトウェアを優先します
- Steam 設定を変更します
- イーサネットに切り替える
- ウイルス対策とファイアウォールを一時的に無効にする
修正 – Steam のダウンロード速度を向上させる方法
この内容デジタル領域では、ダウンロード速度が遅いこと以外に悲痛なことはありません。これを理解して、Steam のダウンロード速度の問題を解決する最良の方法をリストしました。 Steam のダウンロード速度を上げる方法を学習できたことを願っています。
この投稿が気に入って解決策に満足したら、他の人と共有してください。フィードバックや質問がある場合は、コメント欄に残してください。ぜひご意見をお聞かせください。
読み取り: 0