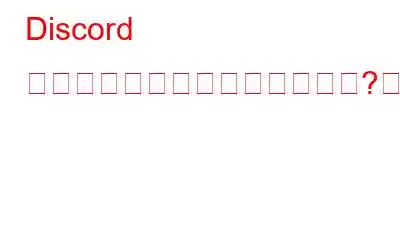インターネット上で仮想的に交流することに関して言えば、Discord は私たちが愛する唯一の場所です。そうじゃない?これは、音声、ビデオ、またはテキストで通信するための頼りになるプラットフォームです。お気に入りのゲーム、学校のクラブ、有名人など、その他のことについて友達と話したい場合でも、Discord を使用するとコミュニティとのつながりが簡単になります。
画像出典: Epic Games
Windows 11 で「Discord でカメラが動作しない」問題に悩まされていませんか?心配しないで。デバイスの設定にいくつかの簡単な変更を加えることで、この問題を簡単にトラブルシューティングできます。さあ、どうぞ!
Discord でカメラが動作しない問題を修正する方法
解決策 1: すべての接続を確認してください
次に進む前に複雑なトラブルシューティングを行う場合は、すべての物理接続が適切に行われていることを確認してください。たとえば、外部 Web カメラを使用している場合は、それがデバイスに正しく接続されているかどうかを確認します。また、カメラを別の USB ポートに接続してみてください。デバイスを再起動すると、軽微なエラー、バグ、不具合を修正するのにも役立ちます。
解決策 2: 管理者としてアプリを実行する
Windows が特定の 3 番目の機能を制限する場合がいくつかあります。管理者アクセスがないため、デバイス上でパーティー アプリを実行できません。この問題を解決するには、デバイス上で Discord アプリを管理者として実行することをお勧めします。行う必要があるのは次のとおりです。
デスクトップに配置された Discord アプリのアイコンを右クリックし、[管理者として実行] を選択します。
または、Windows Search を使用することもできます。 「Discord」と入力し、「管理者として実行」オプションを選択します。
軽微な問題や不具合を解決するには、管理者モードで Discord アプリを起動します。 Discord アプリが管理者モードで正常に機能する場合は、この設定を維持することも選択できます。 Discord アイコンを右クリックし、「プロパティ」を選択します。
「互換性」タブに切り替えて、「管理者としてこのプログラムを実行する」オプションにチェックを入れます。 [OK] をタップします。
解決策 3: カメラの許可を確認する
タスクバーにある Windows アイコンをタップし、[設定] を選択します。左側のメニューペインから「プライバシーとセキュリティ」セクションに切り替えます。
「カメラ」をタップします。
次に、カメラがアクセスできることを確認します。オプションが有効になっています。下にスクロールして、Xbox ゲーム バーを探します。 Discord アプリでも「デスクトップアプリがカメラにアクセスできるようにする」オプションを有効にします。
解決策 4: カメラのトラブルシューティング ツールを使用する
Windows 10 および 11 には、Bluetooth、WiFi、カメラ、ネットワーク アダプター、電源キーボード、等々。 Windows 11 でカメラのトラブルシューティング ツールを使用するには、次の簡単な手順に従ってください:
設定アプリを起動し、[トラブルシューティング] を選択します。
[その他のトラブルシューティング] をタップします。
トラブルシューティングのリストをスクロールして、「カメラ」を探します。カメラのトラブルシューティング ツールの横にある [実行] ボタンをタップします。
画面上の指示に従ってカメラのトラブルシューティング ツールを実行すると、Windows が自動的にスキャンして根本的な問題を修正できるようになります。
解決策 5: ハードウェア アクセラレーションを無効にする
ほとんどのユーザーは、ハードウェア アクセラレーション機能を無効にすることで、Windows 上の「Discord でカメラが動作しない」問題を解決できたと報告しています。はい、試してみてください!
Windows PC で Discord アプリを起動します。下部にある歯車アイコンをタップして設定を開きます。
左側のメニュー ペインから「音声とビデオ」セクションに切り替えます。
次に、Discord 設定でハードウェア アクセラレーション機能をオフにします。
アプリを閉じてから再起動し、問題が解決したかどうかを確認します。
解決策6: ドライバーを更新します
Windows でカメラドライバーを手動で更新するには、Windows + R キーの組み合わせを押します。 [ファイル名を指定して実行] ダイアログ ボックスで、「Devmgmt.msc」と入力し、Enter キーを押します。
デバイス マネージャー ウィンドウで、「カメラ」を選択します。ここで、カメラ デバイスを右クリックし、コンテキスト メニューから [ドライバーの更新] オプションを選択します。
ウィザードに表示される画面の指示に従って、カメラを更新します。運転手。ドライバーを更新した後、デバイスを再起動し、Discord アプリを再度起動して、カメラが適切に機能しているかどうかを確認します。
デバイスでエラーやバグが発生しないようにするには、ドライバーを更新することが必須です。そして、古くなったシステム ドライバーや不足しているシステム ドライバーを手動で追跡するのは、困難な作業です。したがって、Windows PC に Smart Driver Care ユーティリティ ツールをダウンロードしてインストールすることをお勧めします。 Smart Driver Care は、最も効率的なドライバー アップデーター ツールの 1 つで、古いドライバー、破損した欠落ドライバー、および互換性のないドライバーを検出し、ワンクリックで更新できるようにします。 .
結論
ここでは、Windows の「Discord でカメラが動作しない」問題を解決するのに役立ついくつかの簡単な解決策を紹介しました。これらのソリューションのいずれかを使用して、Discord のカメラ関連の問題を解決できます。どの方法で効果があったのかぜひお知らせください。コメント ボックスでお気軽にご意見を共有してください。
ソーシャル メディアで私たちをフォローしてください –
読み取り: 0