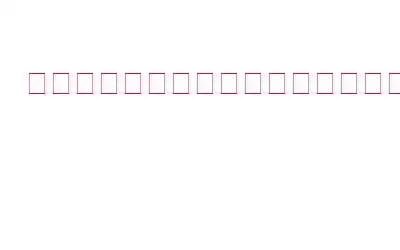Windows PC で「従量制課金接続のためセットアップが完了していません」というアラートが表示されて困っていませんか?このエラーは、Bluetooth デバイスをコンピュータに接続しようとしているときに発生します。したがって、従量制課金接続が Bluetooth デバイスの邪魔になって使用できない場合は、デバイスの設定をいくつか簡単に変更することで、この問題をすぐにトラブルシューティングできます。
Bluetooth デバイスを Windows PC にペアリングするのは非常に簡単です。ただし、「従量制課金接続のためセットアップが不完全です」というメッセージが表示された場合は、ネットワーク設定の構成ミス、互換性のないデバイス ドライバー、古い Windows アップデートなどが原因である可能性があります。
この投稿では、次のことをリストしました。この問題を解決するために使用できるさまざまな解決策。 Windows 11 PC でこのエラーをすばやく解決する方法を見てみましょう。
こちらもお読みください: Windows に Bluetooth ドライバーがありませんか?解決策は次のとおりです!
従量制課金接続が原因でセットアップが不完全であることを修正する方法
解決策 1: 従量制課金接続を無効にする
その言葉が示すように、従量制課金接続は、データ使用量を制限するために使用されます。その唯一の目的は、アプリやサービスを使用してデータ使用量を削減できるようにすることです。したがって、Windows PC で従量制課金接続を一時的に無効にして、このハックが機能するかどうかを確認してください。行う必要があるのは次のとおりです:
タスクバーの Windows アイコンをタップし、[設定] を選択します。左側のメニューペインから「ネットワークとインターネット」セクションに切り替えます。ウィンドウの上部にある「プロパティ」オプションをタップします。
「従量制接続」オプションをオフに切り替えます。
すべてのウィンドウを終了し、Bluetooth デバイスを再接続します。
解決策 2: 例外を追加する
従量制課金接続が特定の Bluetooth デバイスをブロックしている場合は、例外を追加してみてください。このようにして、特定の Bluetooth デバイスの機能を従量制接続の範囲から除外できます。 Bluetooth デバイスを例外として追加するには、次の簡単な手順に従ってください。
設定アプリを起動し、左側のメニュー ペインから [Bluetooth とデバイス] セクションに切り替えます。
[デバイス] を選択します。
次に、「従量制接続でダウンロード」オプションを手動で有効にします。
アクティブなウィンドウをすべて閉じて、Bluetooth デバイスをペアリングして確認してください。問題が解決しない場合。
解決策 3: WiFi ネットワークを忘れて再度追加する
繰り返しスタックする場合 Windows PC で「従量制課金接続のためセットアップが完了していません」エラーが発生した場合は、別の回避策をご紹介します。
タスクバーにある WiFi アイコンをタップし、「矢印」アイコンを選択して、近くの接続のリストを参照してください。デバイスが現在接続している WiFi ネットワークを右クリックし、[削除] を選択します。
WiFi ネットワークを削除した後、再接続してエラーが修正されるかどうかを確認します。
解決策 4: ネットワーク設定をリセットする
設定アプリを起動し、左側のメニュー ペインから [ネットワークとインターネット] セクションに切り替えます。
[詳細設定] を選択します。
「ネットワーク リセット」をタップして、Windows 11 のネットワーク設定をリセットします。
開始するには、「今すぐリセット」ボタンを押してください。
ネットワーク設定をリセットした後、PC を再起動し、Bluetooth デバイスを修復して新たに開始します。
こちらもお読みください: 解決済み: Bluetooth は維持されます。切断 – Smart Driver Care。
解決策 5: Windows を更新する
古いバージョンの Windows を使用すると、「従量制課金接続のためセットアップが不完全」の問題が発生する可能性があります。デバイスに最新バージョンの Windows がインストールされていることを確認するには、次のことを行う必要があります:
設定アプリを起動し、[Windows Update] セクションに切り替えます。
「アップデートの確認」ボタンをクリックします。
Windows は利用可能なアップデートを確認します。アップデートが利用可能な場合は、Windows PC を最新バージョンにアップグレードしてください。
解決策 6: Bluetooth デバイスを取り外して再接続する
Windows アイコンをタップし、[設定] を選択します。左側のメニュー ペインから「Bluetooth とデバイス」セクションに切り替えます。
Bluetooth デバイスの横にある三点アイコンをタップし、「デバイスの削除」を選択します。
Bluetooth デバイスを取り外した後、Bluetooth デバイスを再度ペアリングして、まだエラーが発生するかどうかを確認します。
結論
修正するための簡単な方法をいくつか紹介します。 「従量制課金接続のためセットアップが完了していません」エラー。上記のトラブルシューティング方法がエラー メッセージの回避に役立ち、Bluetooth デバイスを Windows PC に簡単にペアリングできることを願っています。
どの方法で問題が解決したかお知らせください。コメントセクションでお気軽にご意見を共有してください。ソーシャルメディアで私たちをフォローしてください –
読み取り: 0