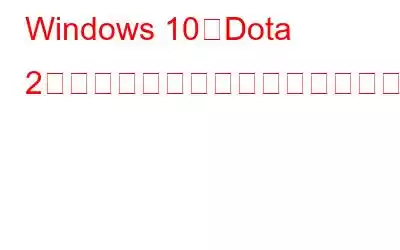Dota 2 のプレイが大好きで、プレイ中にクラッシュ、起動エラー、途切れ、ラグなどの問題に直面している場合、このガイドは Dota 2 に関するこれらの問題を解決するのに役立ちます。これらの中で最も一般的なのは、Dota 2 が起動しないことです。世界中のゲーマーを悩ませている Windows 10 のエラー。ここでは、さまざまなゲーム フォーラムの専門家によって推奨されている、Dota 2 の問題を修正するためのトラブルシューティングのリストを示します。
Windows 10 で Dota 2 が起動しない問題を修正するさまざまな方法はありますか?
方法 1: ゲーム ファイルを確認する
PC にインストールされているゲームは、ハード ディスクに保存されているファイルが適切な状態にある場合にのみ、問題なく動作します。したがって、Windows 10 で Dota 2 が起動しない問題に直面している場合、最初に実行する必要がある手順は、ゲーム ファイルの整合性を確認することです。これを行うには、次の手順を使用して、欠落または破損したファイルを修正します。
ステップ 1: Steam ランチャーを実行します。
ステップ2: 上部のタブから [ライブラリ] をクリックします。
ステップ 3: 表示されたインストール済みゲームのリストから、Dota 2 を選択し、右クリックします。クリックします。
ステップ 4: コンテキスト メニューから [プロパティ] を選択します。
ステップ 5: [ローカル ファイル] タブをクリックします。次に、[ゲーム ファイルの整合性を確認] オプションをクリックします。
ステップ 6: プロセスが完了するまで待ち、Steam ランチャーを再起動して、Dota 2 が起動しない問題が解決したかどうかを確認します。
方法 2: ゲームを再インストールする
もう 1 つの手順は、ゲームを再インストールすることです。ゲームファイルの検証が機能しない場合は、ゲームを再インストールしてみてください。その手順は次のとおりです。
ステップ 1: Steam ランチャーを実行し、[ライブラリ] をクリックします。
ステップ 2: Dota 2 を見つけて右クリックし、コンテキスト メニューから [アンインストール] を選択します。
ステップ 3: [削除] ボタンを選択するプロンプトが表示されます。
ステップ 4: 次に、Windows + E を押して、コンピュータのファイル エクスプローラーを開きます。
ステップ 5: 次の場所に移動します。次のパスを入力するか、ファイル エクスプローラー ウィンドウのアドレス バーに次のパスをコピーして貼り付け、Enter キーを押します。
C:\Program Files (x86)\Steam\steamapps\common
ステップ 6: Dota 2 フォルダーを見つけて、ボタンの [削除] ボタンを押します。
ステップ 7: Dota 2 を再度ダウンロードしてインストールします。 Steam にアクセスして、Dota 2 の途切れや起動しない問題が修正されているかどうかを確認してください。
方法 3: ウイルス対策を無効にする
ウイルス対策アプリケーションが更新され、潜在的な脅威やその他の不審なアクティビティを検出できるようになりました。使用しているウイルス対策ソフトにより、特定のアプリケーションの起動やゲームの途中でのクラッシュがブロックされる可能性があります。原因がウイルス対策ソフトウェアであるかどうかを特定するには、ウイルス対策ソフトウェアを無効にしてからゲームを起動し、Dota 2 が起動しない問題が修正されているかどうかを確認してください。
方法 4: 管理者としてゲームを実行する
Microsoft は、ユーザーが昇格モードでアプリを実行できるようにする管理者モードを導入し、システム リソースとファイルへのすべてのアクセスを許可します。これは、特定のゲームのプレイ中のクラッシュ、途切れ、その他の問題を防ぐのに役立ちます。 Dota 2 を管理者として実行し、Windows 10 で Dota 2 の途切れを修正する手順は次のとおりです。
ステップ 1: Steam ランチャーを終了します。
ステップ 2: Steam ランチャー アイコンを右クリックし、コンテキスト メニューから [プロパティ] をクリックします。
ステップ 3: [互換性] タブをクリックし、 [管理者としてこのプログラムを実行する] の横にあるチェックボックスをオンにします。
ステップ 4: [適用] をクリックし、[OK] をクリックします。
Steam を再起動し、この Dota 2 のラグ修正が機能し、ゲームが適切に起動できるかどうかを確認してください。
方法 5: 互換モードでゲームを起動する
Dota 2 は古いゲームですWindows 10 OS の特定の更新プログラムとの互換性の問題が発生する可能性があります。次の手順は、ゲームを互換モードで実行するのに役立ちます。
ステップ 1: Steam を実行している場合は終了し、アイコンを右クリックして [プロパティ] をクリックします。
ステップ 2: [プロパティ] ウィンドウの [互換性] タブをクリックします。
ステップ 3: [このプログラムを実行する] の横のチェックボックスをクリックします。 [互換モード] を選択し、ドロップダウン リストから Windows 7 を選択します。
ステップ 4: [適用] をクリックし、[OK] をクリックします。
ステップ 5: PC を再起動し、Dota 2 を再起動して、すべての問題が修正されたかどうかを確認します。
方法 6: ドライバーを更新する
最後のオプション残りは、多くの専門家によって提案されている Dota 2 のラグ修正であり、ドライバーを更新することです。ドライバーは、ハードウェアとソフトウェア間の通信チャネルの確立に役立ちます。したがって、ドライバー アップデーター アプリケーションを使用して、ドライバーを常に最新の状態に保つことが重要です。 この場合、更新される主なドライバーはグラフィック ドライバーであり、公式グラフィック カード Web サイトからドライバーをダウンロード/インストールすることで手動で更新できます。あるいは、システム内のすべてのドライバーの異常を自動的にスキャン、検出、更新する Advanced Driver Updater を選択することもできます。 Advanced Driver Updater を使用する手順は次のとおりです。
ステップ 1: 以下のリンクから Advanced Driver Updater をダウンロードしてインストールします。
ステップ 2: アプリを起動し、[今すぐスキャン開始] ボタンをクリックします。
ステップ 3 : ドライバーの問題のリストが画面に表示されます。まずグラフィックス ドライバーを見つけて、その横にある [ドライバーの更新] リンクをクリックします。
ステップ 4: ドライバーが更新されたら、システムを再起動し、 DOTA 2 の問題が解決されたかどうかを確認してください。
Windows 10 で Dota 2 が起動しない問題を修正する方法に関する最後の言葉?Windows 10 で Dota 2 が起動しない問題は、上記のトラブルシューティング手順に従うことで簡単に解決できます。 PC の小さな問題の多くは、すべてのドライバーを更新するだけで解決できます。これは、マウスを数回クリックするだけですべてのドライバーの問題を分類する Advanced Driver Care を使用することで実行できます。ドライバーが最新バージョンに更新されると、コンピューターのスムーズで完璧なパフォーマンスを体験できるようになります。
読み取り: 0