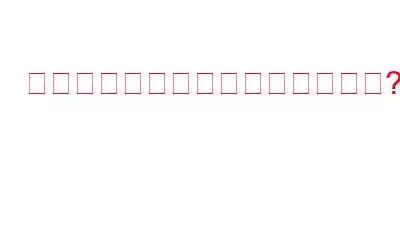あなたが携帯電話を手渡した瞬間、人々は周囲を覗き見る傾向があります。たとえば、面白い写真を確認するために友人に携帯電話を渡しましたが、友人はスクロールし始め、気が付くとあなたの個人的な内容を閲覧し始めています。これを回避するために、Apple にはガイド付きアクセスと呼ばれる機能があります。
画像クレジット: Imore.com
ガイド付きアクセスは、 iPhone および iPad の使用時に一度に 1 つのタスクに集中できるようにするアクセシビリティ機能。デバイスを 1 つのアプリに制限するだけでなく、アプリの機能も制御できるようになります。
必読: iPhone でフォト アルバムの名前を変更する方法
ガイド付きアクセスが有効な場合:
- iOS デバイスは、作業中の 1 つのアプリに制限されます。
- また、画面上の領域が無効になります。特定のタスクの実行中は不要で、画面の他の部分に触れても気が散るのを防ぎます。
- すべてのハードウェア ボタンが無効になります。
設定方法
- [設定] に移動します。
- 画面をスクロールして [全般] を表示します。
- 「アクセシビリティ」を見つけます。
- 「学習」の下に、「ガイド付きアクセス」が表示されます。
- これで、この機能を有効または無効にできます。
パスコードまたは Touch ID を設定して、機能を有効または無効にすることもできます。さらに、[時間制限] で、ガイド付きアクセスを終了するまでの正確な残り時間を音で通知するか、iPhone に音声で通知するかを設定できます。
ガイド付きセッションを開始するには?
セッションを開始するには、次の手順に従います。
- 使用するアプリを開きます。
- ホーム ボタンを 3 回タップして、ガイド付きアプリをアクティブにします。アクセスします。
- 左下に、スリープ/スリープ解除ボタン、音量ボタン、モーション、キーボード、タッチ、時間制限などの有効または無効にするオプションが表示されます。
- 設定に問題がなければ、(右上隅にある) [スタート] をクリックします。
注: 新しい iOS 11 では、コントロール センターにアクセシビリティ ショートカットのショートカットがあり、ガイド付きにアクセスできます。簡単にアクセスできます。
ガイド付きアクセス セッションを終了するには?
デバイスに Touch ID を設定し、ガイド付きアクセスも有効にしている場合は、次のコマンドでセッションを終了できます。それ。これを行うには、次の手順に従います。
- ホーム ボタンを 1 回押します。
- Touch ID を使用して GUID を終了します。 ed アクセス
Touch ID の代わりにパスコードを設定した場合は、次の手順に従ってガイド付きアクセスを終了します。
- ホームボタンを 3 回タップします
- 次に、アクセスガイドのパスコードを入力してセッションを終了します。
次の記事: プロのように iPhone ビデオを撮影するための 7 つのヒント
このようにして、アクセスガイド機能を使用して、タスクに集中し続けることができます。
読み取り: 0