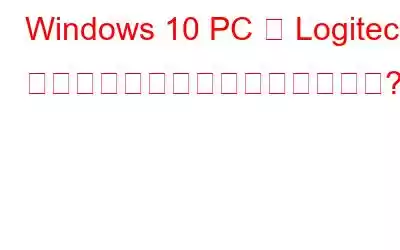キーボードなしでは PC を実行することはできませんし、実際のところ、キーボードで何かを行うこともできません。キーボードを持っていても、その機能に不確実な遅れがあり、意図したとおりに動作しない場合、状況はさらに悪化します。この記事では、Windows 10 PC で Logitech キーボードの遅れを修正する手順を説明します。
Windows 10 PC で Logitech キーボードの遅れを修正する方法を確認してください。
いくつかの手順があります。これはさまざまな技術フォーラムで繰り返し推奨されており、Windows 10 PC で Logitech キーボードの遅延を修正するための最良のトラブルシューティング手順のリストをまとめました。
こちらもお読みください: Logitech ゲーム ソフトウェアをダウンロードする方法
上記のトラブルシューティング方法を実行する前に、ハードウェアをいくつか確認することをお勧めします。
有線キーボードの場合: キーボードを次の場所に接続します。コンピュータの背面にある別の USB ポートに接続します。
ワイヤレス キーボードの場合: バッテリーを交換するか充電します。
キーボードを別のコンピュータに接続し、結果を確認してください。
こちらもお読みください: Windows 10 PC で Logitech G402 ドライバーをダウンロードして更新する方法
方法 1: Windows キーボードのトラブルシューティング
Microsoft は、ユーザーが数回クリックするだけでほとんどの問題を解決できる一連のトラブルシューティング ツールを Windows 10 PC に導入しました。このようなトラブルシューティング ツールがキーボードの問題を解決したら、次の手順に従ってアクティブ化できるようになります。
ステップ 1: タスクバーの左下にある検索ボックスに「トラブルシューティング」と入力し、検索結果が表示されたら、[ベストマッチ] の下にある [トラブルシューティング設定] をクリックします。
ステップ 2: 新しいウィンドウが開き、[キーボード] が見つかるまで [追加のトラブルシューティング] をクリックする必要があります。一度クリックしてさらにオプションを表示し、[トラブルシューティングの実行] をクリックします。
ステップ 3: 次に、画面上の指示を実行します。これにより、Windows 10 PC で発生するあらゆる Logitech ワイヤレス キーボードの遅延が修正されます。
こちらもお読みください: Logitech K400 Plus ドライバーをダウンロードする方法
方法 2: フィルター キーを無効にする
フィルター キーは、短時間の繰り返しのキーストロークを無視するために有効化される Windows OS の特別な機能です。フィルタ キーを無効にしてキーボードのパフォーマンスを確認してみる価値はあります。
ステップ 1: キーボードで Windows + R を押して [ファイル名を指定して実行] ボックスを開き、「C」と入力します。 テキスト ボックスに「コントロール パネル」と入力し、Enter キーを押します。
ステップ 2: 「コントロール パネル」というラベルの付いた新しいウィンドウが開きます。右上隅にある [表示方法] の横にあるドロップダウンをクリックし、[小さいアイコン] を選択します。
ステップ 3: 次に、さまざまなオプションの中から [コンピューターの簡単操作センター] をクリックします。
ステップ 4: 次に、「キーボードを使いやすくする」というラベルの付いたオプションを見つけます。
ステップ 5 : [フィルター キーをオンにする] の横のチェックボックスをオフにして、下部にある [OK] ボタンをクリックします。
Windows 10 の Logitech キーボードの遅延が解決されているかどうかを確認します。
方法 3: ドライバーを更新する
ドライバーはオペレーティング システムの不可欠な部分であり、常に更新する必要があります。これは、ソフトウェアとハードウェア間のスムーズで完璧な接続を維持するのに役立ちます。ドライバーを更新するには、手動方法を使用するか、自動方法を選択できます。
手動方法: サポート Web サイトを使用します
すべての OEM メーカーすべてのドライバーとそのさまざまなバージョンを含むサポート Web サイトを管理します。 Logitech サポート Web サイトにアクセスし、デバイスのモデル名と番号に従って適切なドライバーをダウンロードできます。ダウンロードしたファイルを実行してドライバーをインストールし、画面上の指示に従います。
こちらもお読みください: キーボード キーの間違った文字の入力を修正する方法
自動方法: 高度なドライバー ケアを使用する
Advanced Driver Care は、マウスを数回クリックするだけですべてのドライバーの問題を解決できるサードパーティ製ドライバー アップデーター ソフトウェアです。このアプリケーションは、コンピューターのハードウェアをスキャンし、インターネット上で更新されたドライバーを検索するように設計されています。次に、インストールされているドライバーを比較し、不足しているドライバー、破損しているドライバー、または古いドライバーの更新を提案します。 PC で ADU を使用する手順は次のとおりです。
ステップ 1: 以下のリンクから Advanced driver Care をダウンロードしてインストールします。
ステップ 2: アプリを開き、[スキャン開始] ボタンをクリックして、ドライバーの問題について PC の完全なスキャンを開始します。
ステップ 3: スキャンが完了すると、ドライバーの潜在的な問題のリストが画面上で強調表示されます。リストから Logitech キーボードを見つけて、その横にある [ドライバーの更新] リンクをクリックします。
ステップ 4: プロセスを待ちます。 s をクリックして完了し、変更を有効にするためにコンピュータを再起動します。
注: Advanced Driver Updater の Pro バージョンでは、ユーザーは [すべて更新] ボタンをクリックしてすべての修正を行うことができます。問題を一度に解決し、コンピュータのパフォーマンスを向上させます。
ドライバの更新は、Windows 10 PC で Logitech ワイヤレス キーボードの遅延を修正する最も推奨される方法の 1 つです。
こちらもお読みください: 5 Windows 10 PC に最適な Logitech ドライバーの代替品
方法 4: DISM を実行する
Microsoft は、Windows 10 ユーザーに対して寛大に、Windows 10 ユーザーに対して、自宅でコンピュータを無料で修理するために使用されます。トラブルシューティング ツールはすでにご覧になったので、次は DISM または展開イメージのサービスと管理を使用して、Windows 10 の Logitech キーボードの遅延などの特定の問題を解決します。
ステップ 1:タスクバーの検索ボックスに「CMD」と入力し、右側に表示されるいくつかのオプションを使用して、「最適一致」の下で「コマンド プロンプト」を見つけます。 [管理者として実行] を選択します。
ステップ 2: 白黒のウィンドウが開き、次のコマンドを 1 つずつ入力し、Enter キーを押す必要があります。
DISM /Online /Cleanup-Image /ScanHealth
DISM /Online /Cleanup-Image /CheckHealth
DISM /Online /Cleanup-Image /RestoreHealth
ステップ 3: PC を再起動し、Logicool ワイヤレス キーボードの遅延の問題が解決されたかどうかを確認します。
こちらもお読みください: Windows 10 でキーボードを再マップするための最良のツール。
その方法に関する最後の言葉Windows 10 PC の Logitech キーボードの遅延を修正するには?Logicool キーボードは素晴らしいハードウェアであり、他のキーボードと比較してあらゆる点で優れています。ただし、最新のドライバーを PC にインストールしない限り、特別な機能を体験することはできません。また、ドライバーが存在しないと遅延、誤動作、その他の問題が発生する可能性があるため、ドライバーを最新の状態に保つことがより必要になります。上記のすべての方法を 1 つずつ試して、問題を解決した方法を下のコメント セクションに記載してください。
Facebook、Twitter、YouTube などのソーシャル メディアでフォローしてください。ご質問やご提案がございましたら、以下のコメント欄にご記入ください。解決策をご連絡させていただきます。私たちは、テクノロジーに関する一般的な問題への回答とともに、ヒントやコツを定期的に投稿しています。
推奨読書:
Logicool G533 マイクが動作しない場合の解決方法
Lを修正する方法に関するトップ5の修正 ogitech G430 マイク
読み取り: 0