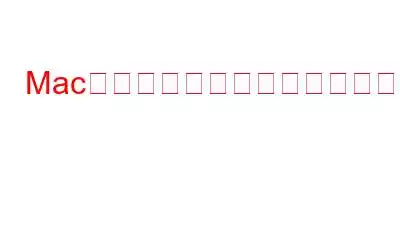「MacBook Pro の起動が途中で止まる」問題に悩まされていませんか?そうですね、何人かのユーザーがこの問題について不満を述べており、効果的なトラブルシューティング方法を積極的に探しています。正直に言うと、この問題は、起動ドライブの故障、悪意のあるソフトウェアの実行、パーティションの侵害など、さまざまな理由で発生します。ただし、「Mac が起動しない」という問題は簡単に解決できるので、ご安心ください。読み続けて、以下に記載されている手順に従ってください。
MacBook Pro が起動しない原因
MacBook Pro が起動しない問題を解決するには、さまざまな方法があります。 , ただし、一部の方法では問題を一度解決するだけで、再び問題が発生し始める可能性があります。したがって、本当の原因を特定し、効果的な回避策を実行する必要があります。
- オペレーティング システムが破損している: これは、Mac が起動しない最も一般的な原因です。きちんと。さらに、一部のファイルはハード ドライブ内に見つからず、オペレーティング システムもそれらを見つけることができません。
- ハード ドライブが破損している: ハード ドライブが破損しているか、不良セクタが含まれている場合.
- 古いアプリやその他のシステム ファイルがある: Mac がすべてのアプリやドライバーのアップデートに失敗すると、読み込み画面で MacBook がフリーズします。
どのようなシナリオであっても、2023 年に「MacBook Pro が起動しない」問題を簡単に解決するためのさまざまな方法を説明します。
こちらもお読みください。 : macOS Monterey の実行が遅い問題を修正する方法 (2023)
Mac が適切に起動しない問題を修正するにはどうすればよいですか? (2023)
問題を解決する最適な方法が見つかるまで、以下に説明する回避策を 1 つずつ実行してください。
1. MacBook Pro の起動音に注意してください。
Mac が起動しない問題の兆候と症状を観察し、MacBook Pro のさまざまな種類の起動音の意味を特定します。
- 5 秒ごとに繰り返される単一のトーンは、そのコンピュータに RAM がインストールされていないことを意味します。
- 連続して 3 つのトーンが繰り返し鳴る場合は、RAM がクリアされていないことを意味します。データの整合性チェック。
- 長いトーンが 3 回鳴り、短い音が 3 回鳴り、その後シーケンスが繰り返される場合は、EFI (Extensible Firmware Interface) ROM が破損していることを意味します。
MacBook の起動音に注意すると、根本的な問題を検出できる可能性があります。
必ずお読みください: Mac で全画面モードを開始および終了する方法(2023)
2. MacBook Pro をセーフ モードで起動する
MacBook Pro をセーフ モードで起動すると、アプリケーションの自動ロードが許可されなくなり、ディレクトリの問題が解決され、システム キャッシュ ファイルも消去されます。
以下の手順に従ってください。 MacBook Pro をセーフ モードで起動するには:
1. MacBook を再起動し、すぐに Shift ボタンを押し、ログイン ウィンドウが表示されるまでキーを押し続けます。
2.認証情報を入力してログインします。
3.再度ログインを求められる場合があります。 (最初のログイン ウィンドウでも 2 回目のログイン ウィンドウでも、メニュー バーに「セーフ ブート」ボタンが表示されます。)
希望のオプションを選択すると、MacBook Pro が再起動され、問題が解決される可能性があります。 MacBook Pro が起動しない問題!
Mac がセーフ モードで起動したかどうか不明な場合は、Apple サポート ページを確認してください。
必読: Mac でアプリケーション フォルダを見つける方法
3.ディスク ユーティリティを実行します。
上記の方法を実行した後、MacBook Pro がシャットダウンしたり、不具合が表示されたり、不必要に再起動したりすることに気づき始めたら、ディスク ユーティリティを使用して問題を解決してみます。これは、ジャーナリングの有効化/無効化、ディスクの整合性の確認、Mac ストレージ ドライブが損傷した場合の修復に役立ちます。
ディスク ユーティリティを実行するには、以下の手順に従ってください。
1. MacBook Pro を再起動することを検討してください。これを行うには、Apple ロゴが表示されるまで Command + R キーを押し続けます。
2. macOS ユーティリティ ウィンドウの次の画面で、ディスク ユーティリティ オプションをクリックする必要があります。
3. [ディスク ユーティリティ] を選択し、[続行] オプションをクリックしてアプリを起動します。
4.右側のパネルに移動し、Mac ドライブ ボタンをクリックします。
5. [応急処置] タブに進み、[実行] ボタンをクリックして問題を修正します。このプロセス中に、ディスク ユーティリティから Mac のハード ドライブに障害が発生しそうであることが通知された場合は、すぐにバックアップしてください。
これで MacBook Pro が起動しない問題が即座に解決されることを願っています。
必読: MacBook の「ディスク ユーティリティはこのディスクを修復できません」エラー (解決済み)
4. MacBook Pro の NVRAM または PRAM をリセットします
NVRAM と PRAM の両方には、macOS のロードに必要な役立つ情報が保存されています。フォル NVRAM/PRAM をリセットするには、以下の手順に従ってください。
1.MacBook Pro を再起動し、Command、Option、P、R キーを同時に押します。
2。再び起動音が聞こえるまで、これらのキーを押し続けてください。
2 回目の起動音を確認します。最初の音とは間違いなく異なり、NVRAM が正常にリセットされたことを示しています。
NVRAM と PRAM のリセットの詳細については、次のガイドに従ってください。
- 方法Mac で NVRAM、PRAM、SMC をリセットするには
- MacBook Pro で NVRAM をリセットする内容、時期、理由、および方法
Mac の全体的な速度とパフォーマンスを向上させることができるため、定期的に Mac のクリーニングと最適化を行うことが重要です。簡単そうに思えますが、MacBook の性能を最大限に活用できないと、MacBook Pro が正常に起動しないなど、さまざまな問題が発生する可能性があります。場合によっては、蓄積されたジャンク ファイル、スタートアップ項目の長いリスト、および不要な残留物によってストレージ スペースが乱雑になることがあります。
そのため、複数のモジュールを実行して、ジャンク ファイル、大規模なファイル、および不要なファイルを削除するために必要な手順を実行して、Mac を整理します。古いファイル、キャッシュ、ログ、アプリの残り物、エージェントの起動など。幸いなことに、システムのクリーンアップなどの信頼できるMac クリーナーとオプティマイザーを使用すると、タスクを簡単に実行できます。
- ワン クリック ケアで Mac をクリーンアップし、最適化します。
- 不要なアプリと関連する残りのファイルを完全にアンインストールします。 >
- 不要なスペースを占有している古い大きなファイルを削除して、スペースを解放します。
- ディスク アナライザを使用して、最もかさばるアイテムや未使用のアイテムを管理します。
- メールの添付ファイルやゴミ箱アイテムを消去します。 、およびその他の冗長データ。
- スタートアップ マネージャーを使用して起動エージェントとログイン項目を有効/無効にします。
公式ストアから Mac Cleaner & Optimizer ツールをダウンロードして、マシンを最高の状態に保ち、安定性を維持してください。
MacBook Pro が起動しないことを防ぐための追加のヒント:
前述のトラブルシューティング方法に加えて、次のヒントと戦術に従って、Mac が正しく起動しないことを解決してください。
- OS を再インストールします: macOS が誤動作している可能性が非常に高くなります。このようなシナリオでは、マシンを再インストールする必要があります。 起動不能の問題を解決します。
- Mac を定期的に再起動します: いくつかのユーザーの報告によると、MacBook Pro が起動しない問題は、ユーザーが起動しない状況で発生しました。しばらくマシンを再起動します。これが問題の前に発生しているかどうかは確認できませんが、おそらく後で Mac を再起動することが賢明です。
- 専門家に再確認: すべて提供前述のヒントと戦術。どれも Mac が正しく起動しない問題を解決できない場合は、関連する専門家に相談してください。
結論 |解決済み: MacBook Pro が起動しないスタック問題 (2023)
MacBook Pro が起動しない 問題を解決するためのいくつかの方法について説明しました。 Mac が起動しないのを防ぐために従うことができます。すぐに問題が解決します。
前述の回避策に加えて、問題の解決中に貴重なデータが失われないように、重要なファイルとフォルダーをすべてバックアップすることをお勧めします。さらに、マシンの最適化を維持し、パフォーマンスを安定させるために、信頼できるクリーンアップ ソフトウェアの助けを借りることを検討してください。これは、MacBook Pro がハングしたり起動しない問題を防ぐのにも役立ちます。
こちらもお読みください:
- 方法Mac からデータをバックアップおよび復元するにはどうすればよいですか?
- Mac、MacBook、iMac をクリーンアップする 15 の方法
よくある質問
1. Mac が読み込み画面でスタックした場合はどうすればよいですか?上記の記事で説明した問題を解決するには、再起動、セーフ モードでの再起動、NVRAM または PRAM のリセットなどの方法を実行できます。ただし、この問題を修復できない場合は、次の方法を試してください。
2. 起動しない MacBook を修復するにはどうすればよいですか?これを修正するには、上記のいずれかの方法を使用できます。どのオプションも機能しない場合は、Apple サービス センターに移動してください。これを行う方法は、システム マネジメント コントローラーをリセットするか、macOS を再インストールすることです。
次の記事を読む:
- ダウンロードしたファイルを削除する方法とMac をクリーンアップするためのフォルダー
- Mac の最適化: ワンクリックで Mac から重複ファイルをクリーンアウト
- 10 のあまり知られていない &試してみるべき MacBook の隠れた機能 (2023)
- 隠れた、または紛失した Bluetooth デバイスを見つける方法 (2023 年最新ガイド)
読み取り: 0