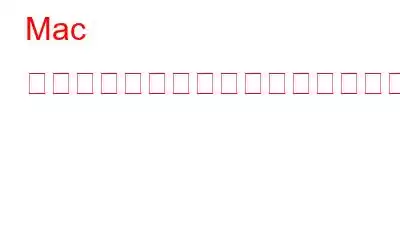Mac でクリップボード履歴を表示する方法を知りたいですか?正しい場所に来ました!この投稿では、macOS でクリップボード履歴を表示およびアクセスする方法に関する詳細なガイドをリストしました。
Windows か Mac など、どの OS を使用していても、クリップボードは私たちのコンピュータの一部です。何十年もの間。その中心的な目的は変わりませんが、最新のクリップボードはさらに多くのことができるようになります。コピーとペーストはどのデバイスでも最も便利な 2 つの機能であるため、コピーした内容はすべてクリップボードに記録されます。タスクを簡単に達成し、生産性を向上させることができます。 Mac の内蔵クリップボードのおかげで、以前にコピーしたアイテムにアクセスできます。
こちらもお読みください: Windows 11 のクリップボード履歴が機能しない問題を修正する方法。
Mac のユニバーサル クリップボードとは何ですか?
h3>
Mac のユニバーサル クリップボードを利用すると、テキスト、画像、ビデオなどのあらゆるコンテンツを Apple デバイス間で簡単にコピーできます。はい、そうです!したがって、1 つの Apple デバイスに何かをコピーすると、macOS は Apple ID でサインインしている他の Apple デバイスからもそのコピーに自動的にアクセスできるようになります。
ユニバーサルMac、iPhone、iPad、iPod Touch のクリップボード。 1 台の Apple デバイスに何かをコピーすると、そのコンテンツはすぐに、Apple ID でログインしている近くの Apple デバイスで自動的に利用できるようになります。必要なのは、すべての Apple デバイスで Bluetooth と WiFi が有効になっていることを確認することだけです。
また、Mac でユニバーサル クリップボードにアクセスするときに問題が発生した場合は、役立つかもしれないちょっとしたハックを次に示します。各 Apple デバイスで iCloud アカウントからログアウトし、再度サインインします。
Mac でクリップボード履歴を表示する方法
Mac でクリップボード履歴を表示する方法を簡単に学びましょう。
Mac でクリップボード履歴を表示する方法を簡単に説明します。
コンテンツをコピーするには、Command + C キーの組み合わせを押します。コンテンツを貼り付けるフォルダーに移動し、Command + V キーの組み合わせを押します。 Mac のメイン クリップボードには、以前にコピーした項目のみが保存されます。コピーした各項目の履歴を記録する 2 番目のクリップボードがあります。 Mac でクリップボード履歴を表示する方法は次のとおりです。
Mac で Finder アプリを起動します。 「編集」をタップし、メニューから「クリップボードを表示」オプションを選択します。
新しいウィンドウが画面に表示され、最後にコピーした内容が表示されます。マック。 Mac のクリップボードにはデバイス上のメモリがほとんどなく、Mac 上で最後にコピーした内容のみが記録されます。
つまり、コピーされたものやコピーされたものはすべて記録されます。 それより前のカットにはアクセスできなくなります。 Mac でより長く、より適切なクリップボード履歴にアクセスする必要がある場合は、クリップボード マネージャー アプリを使用することをお勧めします。
Mac に最適なクリップボード マネージャーの代替案もお読みください。
セカンダリ クリップボードの使用方法Mac の場合
はい、Mac には通常のクリップボードよりも優れた機能を備えた 2 番目の隠しクリップボードもあります。そのため、Ctrl + K キーの組み合わせを押して切り取り、Ctrl + Y を使用して貼り付けることで、ドキュメントから任意のテキストをコピーできます。この方法に従えば、新しいものをコピーしても元のコンテンツは上書きされません。
Mac でクリップボードの履歴をクリアする方法
クリップボードの履歴をクリアするには 2 つの方法があります。 Mac のクリップボード履歴。
方法 1: デバイスを再起動して、クリップボード履歴をクリアします。
方法 2: Finder > アプリケーション > ターミナルを起動します。ターミナル ウィンドウで次のコマンドをコピーして貼り付け、Mac 上のクリップボード履歴を削除します。
pbcopy < /dev/null
こちらもお読みください: 方法Windows 10 でクリップボードをクリアするには
結論
皆さん、これで Mac でクリップボード履歴を表示する方法に関するクイック ガイドは終わりです。 Mac のクリップボードには、最後にコピーした項目のみが保存されるため、いくつかの制限があります。したがって、サードパーティのクリップボード マネージャー ツールを Mac にダウンロードして、アプリ間で作業する際のワークフローを改善し、生産性を高めることができます。多くの Mac クリップボード マネージャー アプリはオンラインで入手でき、複数のアイテムを簡単に保持できるので役に立ちます。
読み取り: 0