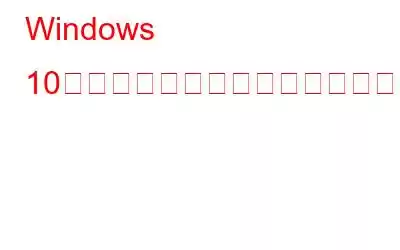Squad は、ゲームのプレイ中にチームとの音声チャットを容易にする一人称シューティング ゲームです。この機能は、ゲーマー同士がコミュニケーションをとり、望ましい収入を得るのに役立ちます。ただし、Squad マイクが Windows 10 PC で動作しない場合、ゲーム体験が台無しになる可能性があります。この記事は、この問題の解決に役立つ特定のトラブルシューティング手順を実行するのに役立ちます。
Windows 10 で機能しない分隊マイクを修正するためのさまざまなトラブルシューティング手順
多くの手順で問題を解決できます。この問題の解決には役立ちますが、以下の手順はさまざまなゲームおよび技術フォーラムからまとめられ、専門家によって推奨されています。
注: これらの手順を開始する前に、ハードウェアが動作しているかどうかを確認することを忘れないでください。別のコンピュータでは正常に動作しており、ケーブルとコネクタはすべて正しい位置にあります。
ステップ 1. PC のサウンド設定を確認する
Windows 10 で Squad マイクが機能しない問題を解決する最初のステップは、次のとおりです。 PC のサウンド設定を確認します。これは、以下の手順に従って行うことができます。
ステップ 1: タスクバーの右下隅にあるスピーカー アイコンを右クリックし、[サウンド] をクリックします。
ステップ 2: [サウンド] ダイアログ ボックスが開いたら、[録音] タブに移動します。すべての追加のオーディオ デバイスを右クリックし、[無効にする] を選択します。マイクの電源をオフにしたり、無効にしないでください。
ステップ 3: 次に、マイク デバイスを右クリックし、[設定] をクリックします。ウィンドウの下部にあるデフォルトのボタン。
ステップ 4: さらに、もう一度右クリックして、今度は [プロパティ] を選択します。新しいウィンドウが開き、[レベル] タブを選択し、マイク スライダーを右に移動する必要があります。
これらの手順を完了した後、ゲームを再起動して、次のことを確認します。 Windows 10 でチームのマイクが機能しない問題は解決されました。
ステップ 2. ゲームのサウンド設定を確認する
マイクの問題が解決しない場合は、今度は変更してみましょう。ゲーム内設定を確認し、Steam クライアントでマイクが設定および選択されていることを確認してください。
ステップ 1: Steam を開き、右下隅にある [友達とチャット] をクリックします。
ステップ 2: チャットボックスで、歯車または歯車のような [設定] アイコンをクリックします。
ステップ 3: 次に、左側のパネルで [音声] をクリックし、[音声入力デバイス] の下にあるチェックボックスをオンにします。 r マイクが選択されている場合は、ドロップダウンをクリックして選択します。
ステップ 4: チャット ウィンドウを終了し、Steam を再起動し、問題が継続するかどうかを確認します。
ステップ 3. ゲーム ファイルの整合性を確認する
専門家が推奨する次のステップは、コンピュータに保存されているファイルを確認することです。これは、次の手順に従って行うことができます。
ステップ 1: Steam クライアントを開き、[ライブラリ] タブをクリックします。
ステップ 2: [Squad] を右クリックし、[プロパティ] をクリックします。
ステップ 3: アプリ インターフェイスの左側にある [ローカル ファイル] タブをクリックします。
ステップ 4: 次に、右側のパネルで [ゲーム ファイルの整合性を確認する] オプションをクリックします。
ステップ 5 : このプロセスが完了するまでに時間がかかります。完了したら、コンピューターを再起動し、Windows 10 で Squad マイクが機能しない問題が解決されたかどうかを確認します。
ステップ 4. オーディオ ドライバーを更新する
この問題を解決する最後のステップドライバーを更新することです。ドライバーはハードウェアとソフトウェア間の接続を確立するのに役立つため、OS の最も重要な部分の 1 つとみなされます。ドライバーを更新するには、手動と自動の 2 つの方法があります。
オプション 1: 手動による方法
この方法には、更新されたドライバーの検索、ダウンロード、インストールが含まれます。公式ウェブサイトより。このプロセスにはかなりの時間と労力が必要であり、ハードウェアの正確なモデルとメーカーを知っている場合にのみ成功します。ハードウェア製造元の公式 Web サイトに移動し、更新されたドライバーを検索します。
オプション 2: 自動方法
手動方法の代替方法は次のとおりです。実行するのが簡単で便利な自動方法。これには、Smart Driver Care などのサードパーティ ツールを使用して更新プロセスを完了することが含まれます。この素晴らしいアプリケーションは、数回クリックするだけでドライバーをスキャン、識別、ダウンロード、更新できます。 Smart Driver Care を使用する手順は次のとおりです。
ステップ 1: 以下のダウンロード リンクから Smart Driver Care をダウンロードします。
ステップ 2: ファイルをダブルクリックしてインストール プロセスを開始し、画面に表示される指示を実行します。
ステップ 3 : プログラムを開き、[今すぐスキャンを開始] ボタンをクリックします。
ステップ 4: スキャンが完了したら アプリのインターフェース内の画面に表示されるドライバーの問題のリストを確認し、サウンド カード ドライバーを見つけます。
ステップ 5: ドライバーの横にある [ドライバーの更新] リンクをクリックします。
ステップ 6: コンピュータを再起動し、Squad マイクが機能しない問題が最終的に解決されたかどうかを確認します。
Windows 10 で Squad マイクが機能しない問題を修正する方法に関する最後の言葉これで、Windows 10 で Squad マイクが機能しない場合のトラブルシューティングに使用できるさまざまな方法がすべて終わりました。すべてを試す必要はなく、それぞれに従って確認してください。問題が解決された場合。こうすることで残りをスキップし、時間と労力を節約できます。また、Smart Driver Care を使用すると、他の多くの小さな問題が解決され、コンピューターが常に素晴らしいエクスペリエンスを提供できるようになります。
ご質問やご提案がございましたら、以下のコメント セクションでお知らせください。解決策をご連絡させていただきます。私たちは、テクノロジーに関する一般的な問題への回答とともに、ヒントやテクニックを定期的に投稿しています。
読み取り: 0