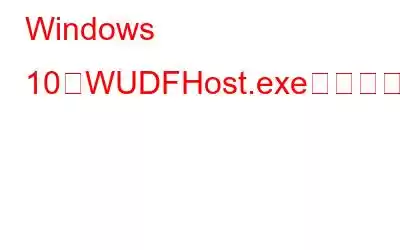システム パフォーマンスの遅さや遅延は、Windows 10 ユーザーが直面する最も一般的な問題です。この問題が発生した場合、最初に行うことは、タスク マネージャーで CPU 使用率を確認することです。その際、WUDFHost.exe という名前のファイルのせいで 100% に近づいていることがわかったら、どうしますか?
答えがありませんか? WUDFHost.exe が原因で問題に直面していると報告している Windows ユーザーは多くないので心配してください。
この投稿では、WUDFHost プロセスによって引き起こされる CPU の占有を修正する方法について説明します。
WUDFHost.exe とは何ですか?
WUDFHost は Windows ユーザー モード ドライバー フレームワーク ホストの略で、オペレーティング システムにとって重要な正規の Windows システム プロセスです。ただし、CPU パワーを 80% 以上消費しているのを見つけて強制終了したい場合は、お勧めできません。これを行うと、システムの機能が中断される可能性があります。
ただし、このプロセスによってシステムの速度が低下し、機能が制限されている場合は、この投稿が役に立ちます。 WUDFHost の問題の解決をお手伝いします。
Windows 10 での wudfhost.exe の高い CPU 使用率をトラブルシューティングする 7 つの方法
ここでは、WUDFHost によって引き起こされる過剰な CPU 使用率を修正するための 7 つの実行可能な解決策を列挙します。 EXE。手順を進めて、Windows ユーザー モード ドライバー フレームワーク ホストの問題を解決するのに役立つ適切な解決策を見つけてください。
解決策 1 – マルウェア感染についてシステムをスキャンする
修正 2 – 古くて破損したデバイス、ドライバーを更新します
修正 3 – インテル ワイヤレス ギガビット 17265 ユーザー モード ドライバーを無効にする
解決策 4 – NFC を無効にする
解決策 5 – ポータブル デバイスを無効にする
解決策 6 –システム ファイルのエラーをスキャンします。
修正 7 – クリーン ブートを実行します
修正 8 – Windows Media Player のバックアップ/同期をオフにする
解決策 1: システムをスキャンしてマルウェア感染がないか確認する
WUDFHost.exe は正規の Windows ですプロセスに含まれており、安全に使用できますが、危険なマルウェアやウイルスが WUDFHost プロセスとして隠れている場合があります。したがって、実行中の WUDFHost.exe が本物かどうかを判断するには、ファイルの場所を知る必要があります。
本物の WUDFHost.exe ファイルは、C:\Windows\System32 にあります。 > フォルダー;ただし、実行中のファイルが別の場所に保存されている場合は、脅威となる可能性があります。
追加のヒント
ヒント:ファイルの場所、T を開きます Ctrl+Shift+Esc を押してマネージャーに質問します。 WUDFHost.exe プロセスを探し、右クリックしてファイルの場所を開きます。ここで、ファイルが保存されているパスを確認できます。
このような場合、マルウェア感染についてシステムをスキャンすることが必須です。このために、Advanced System Optimizer が提供する System Protector モジュールを使用することをお勧めします。
専用のウイルス対策ツールを使用できるのに、なぜモジュールを使用する必要があると考えているはずです。
専用のウイルス対策ソフトウェアがシステムの感染をスキャンするだけの場合、最適なシステム オプティマイザーと、Advanced System Optimizer などのクリーンアップ ツールは異なる操作を実行します。
このクリーニング ユーティリティを使用すると、システムのジャンク ファイルをスキャンできます。 、ドライバーの更新、レジストリ エラーの修正など、さまざまな操作を実行できます。
System Protector を使用するには、次の手順に従います。
1. Advanced System Optimizer をダウンロード、インストールし、起動します。
2. [セキュリティとプライバシー] > [システム プロテクター] をクリックします
3.スキャンを実行するには、「スキャンの開始」をクリックします。 Windows システムを徹底的にスキャンするには、ディープ スキャンを実行することをお勧めします。
4.スキャンが完了したら、すべてのエラーを修正し、システムを再起動します。
次に、WUDFHost.exe プロセスがまだ実行されているかどうかを確認します。
問題が解決しない場合は、次の手順を実行します。
続きを読む: Advanced System Optimizer の包括的なレビュー
修正 2: 古くて破損したデバイス、ドライバーを更新する
WUDFHost.exe プロセスが本物である場合、CPU 使用率が高くなるのは、ドライバが破損しているか古いことが原因である可能性があります。これを修正するには、デバイス ドライバーを更新することをお勧めします。デバイス マネージャーを使用して従来の方法で行うことも、ドライバー アップデーターを使用して自動的に行うこともできます。
注: ドライバーを手動で更新する場合は、バージョン番号、オペレーティング システムのビット、デバイスなどの情報を収集する必要があります。ドライバーのモデル番号、その他の詳細。このすべてを回避したい場合は、ドライバを自動的に更新してみてください。
Advanced System Optimizer が提供するモジュールである Driver Updater は、ドライブを自動で簡単かつ効果的に更新する方法です。ドライバーの更新に使用する場合、システム情報を収集する必要はありません。以下の手順に従うだけです。
1) Advanced System Optimizer をダウンロード、インストールし、実行します。
2 ) [定期メンテナンス] > [ドライバー アップデーター] をクリックします
3) [今すぐスキャンを開始] をクリックしてスキャンを開始します。
4) スキャンが完了したら、古いドライバーをすべて更新します。
(すべてのドライバーを一度に更新するには、Advanced System Optimizer の Pro バージョンが必要です。 )。
5) システムを再起動して変更を保存します。
6) 次に、CPU 使用率を確認します。下がっているはずだ。その場合は、おめでとうございます。WUDFHost.exe の占有問題は修正されました。そうでない場合は、さらに読んでください。
解決策 3: インテル ワイヤレス ギガビット 17265 ユーザー モード ドライバーを無効にする
上記の 2 つの手順は完了していないようです。 Intel ワイヤレス ギガビット ユーザー モード ドライバーを無効にしても問題ありません。他の Windows ユーザーと同じようにこの問題を解決できます。これを行うには、以下の手順に従います。
1) Windows + R を押します
2) [ファイル名を指定して実行] ウィンドウに「devmgmt.msc」と入力 > OK .
3) インテル ワイヤレス ギガビット ドライバー を見つけて展開します。 > インテル ワイヤレス ギガビット ユーザー モード ドライバー を右クリックし、 デバイスを無効にする > 操作を確認します。
4) 無効にしたら、WUDFHost.exe が原因で発生する CPU 使用率の高さの問題を解決する必要があります。確認するには、Ctrl+Shift+Esc を押して、WUDFHost.exe の占有問題を探します。
CPU 使用率が低下している場合は、問題は解決されているはずです。
注: 5G ネットワークと 2.4G を使用している場合、ユーザー モード ドライバーを無効にしても接続には影響しません。ただし、更新する場合は、ドライバー アップデーターを使用して、更新されたドライバーが問題の解決に役立つかどうかを確認してください。
解決策 4: NFC をオフにする
場合によっては、 NFC も WUDFHost.exe の CPU 使用率を高くします。したがって、NFC を無効にしている場合は、WUDFHost.exe が原因で発生する PC の速度低下の問題を解決してください。これを行うには、以下の手順に従います。
1) Windows + I > ネットワークとインターネットを押します。
2)機内モードを選択し、ボタンを右から左に切り替え、ワイヤレスデバイスでNFC を無効にします。
3) 次に、CPU 使用率を確認します。正常になれば、万歳です。問題は解決されました。そうでない場合は、次の手順に進みます。
解決策 5: ポータブル デバイスを無効にする
ポータブル デバイスが問題の原因であるかどうかを確認するには、次の手順に従ってください。以下の手順:
1) Windows + R を押し、「devmgmt.msc」と入力します。 OK。
2) ポータブル デバイス に移動し、リストを展開します。
3) デバイスを選択し、右クリックします。 > デバイスを無効にし、確認します。
注 : そうすることで、ポータブル デバイスの動作が妨げられることはありません。
5) 次に、% が下がっているかどうかを確認します。これにより、WUDFHost.exe の CPU 高の問題が解決されるはずです。そうでない場合は、デバイス インストール サービスを無効にしてみてください。無効にするには、次の手順に従ってください:
注: このサービスを無効にすると、システム プロセスが妨げられる可能性があり、ポータブル デバイスは自動的にインストールされません。 。したがって、それでも問題ない場合は、デバイス インストール サービスを無効にしてください。
1) Windows キー + R を押します。services.msc > ok
2) デバイス インストール サービス を探してダブルクリックします
3) [スタートアップの種類] > [無効] > [適用] の横にある下矢印をクリックします。 > OK.
4) 100% かどうかを確認します。 CPU の問題が解決されたかどうか。
CPU の問題が軽減された場合、問題は解決されました。それ以外の場合は、次の修正に進みます。
修正 6: システム ファイルにエラーがないか確認する
システム ファイルが破損すると、次のような問題が発生する可能性があります。 WUDFHost.exe プロセスの CPU 使用率が高い問題に直面します。これを修正するには、Windows 内蔵ユーティリティ システム ファイル チェッカー (sfc) を実行することをお勧めします。
1.これを行うには、Windows + X を押します。
2. [Windows PowerShell (管理者)] を選択します。
3.ここで「SFC /scannow」と入力し、Enter キーを押します。
注: sfc と /) の間にはスペースが入っています。
4.コマンドを実行してみましょう。これにより、破損したシステム ファイルや欠落しているシステム ファイルが修正されます。
これにより、WUDFHost.exe の CPU リソース消費量が多い問題が修正されます。
修正 7 – クリーン ブートを実行する
上記の修正で問題が解決しない場合は、クリーン ブートを実行してみてください。これを行うには、以下の手順に従います。
1. Windows + R を押します。
2. 「msconfig> ok
3. 開いた新しいウィンドウで、 をクリックします。 [サービス] タブをクリックし、[すべての Microsoft サービスを非表示] ボックスの横にあるボックス > [無効にする
4.次にスターをクリックします。 タブをタップ > タスク マネージャーを開く > スタートアップ タブをクリックし、各プログラムを右クリックして > 無効にする
をクリックします。5.すべてのプログラムが無効になるまで繰り返します。
6. タスク マネージャー
を終了します。7. システム構成>>適用>OKをクリックします。
8.システムを再起動し、再起動したら、WUDFHost.exe が原因で発生した CPU 使用率が解決されていることを確認します。これで問題が解決した場合は、問題を引き起こしているアプリを特定してください。
9.上記の手順をすべて実行し、[Microsoft サービスを非表示にする] > [無効にする] を選択し、各プログラムを選択して 1 つずつ無効にします。各アプリを無効にしてから PC を再起動し、問題の原因となっているプログラムを見つけます。
この方法で、Windows 10 で WUDFHost.exe の問題を解決できます。どの修正が効果的だったかコメント欄でお知らせください。
解決策 8 – Windows Media Player のバックアップ/同期をオフにする
Windows Media Player の実行中に外部ドライブが接続されている場合、場合によっては、 CPU 使用率が高くなる可能性があります。その場合は、Windows Media Player のバックアップ/同期を無効にしてみてください。その手順は次のとおりです。
1. Windows の検索バーに「Windows Media Player」と入力して開きます。
2. [整理] をクリックし、[オプション] をクリックします。
3. [デバイス] タブをクリックし、リムーバブル デバイスをクリックします。
4. [プロパティ
5. をクリックします。 [デバイス上にフォルダ階層を作成する] チェックボックスをオフにします。
6. [適用] をクリックし、[OK] をクリックします。
コンピュータを再起動し、問題が解決したかどうかを確認します。
FAQ – WUDFHost.exe とは何ですか?
WUDFHost.exe は、Windows オペレーティング システムにとって重要な正規の Windows ユーザー モード ドライバー フレームワーク ホスト ファイルです。
WUDFHost.exe は何をしますか?
WUDFHost.exe は、センサーやポータブル デバイスなどの外部デバイスの安定性を向上させるプロセスです。
WUDFHost.exe を削除できますか?
WUDFHost.exe を削除または無効にすることはお勧めしません。Windows オペレーティング システムの動作に支障をきたす可能性があります。
読み取り: 0