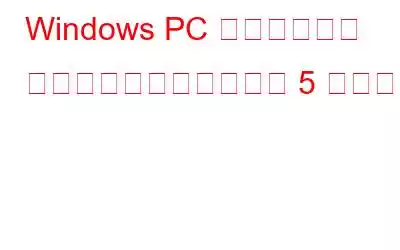Windows ファイル エクスプローラーに標準装備されている魅力的な機能により、ファイルやフォルダーの検索が簡単になります。その機能の 1 つであるプレビュー ペインを使用すると、選択したファイルを開く前にプレビューを確認できます。通常、プレビュー ペインは有効になっており、意図したとおりに機能しますが、プレビューの選択肢が提供されなかったり、すべてのファイルのプレビューが表示されなかったり、応答に時間がかかる場合があります。これらの問題のいずれかが発生した場合は、コンパイルしたパッチを試すことができます。
Windows PC でプレビュー ペインの問題を解決する方法
プレビュー ペインを有効にする
ファイル エクスプローラーにはプレビュー オプションが存在しません。これは、機能がオフになっていることを意味します。最初のステップとしてこれを有効にする必要があります。これを行うには、次の手順に従います。
ステップ 1: 左下の Windows スタート ボタンを右クリックして、メニューに移動します。
>ステップ 2: ファイル エクスプローラーを起動します。
ステップ 3: [表示] タブを開きます。
ステップ 4: > [プレビュー ウィンドウ] リボン オプションを選択します。
ステップ 5: 右側のペインに、[ファイルを選択] オプションがあります。
これを以前に無効にしていた場合は、再度オンにすると問題はすぐに解決されます。プレビュー オプションが有効になっているにもかかわらず、このオプションが表示されない場合は、エクスプローラーを閉じて再度開きます。
こちらもお読みください: Google ドライブで「ファイルをプレビューできませんでした」エラーを修正する方法
ファイル固有の問題を破棄する
プレビュー ペインが 1 つの種類のファイルのプレビューのみを取得でき、別の種類のファイルのプレビューを表示できない場合は、その形式がサポートされていないことを意味します。そのため、プレビューすることはできません。さらに、ファイルが非常に大きく、テキストやグラフィックスが読み込まれている場合、プレビュー ペインの読み込みに時間がかかることがあります。そのため、辛抱強く待ってください。プレビュー ウィンドウにプレビューするファイルがない場合は、さらに調査する必要がある OS の問題がある可能性があります。
こちらもお読みください: 新しい Windows 10 プレビューがリリースされました: すべての新機能をひと目で確認してください!
Windows エクスプローラーを再度起動します
Windows ユーティリティの場合、Windows エクスプローラーはグラフィカル ユーザー インターフェイスを提供します。したがって、この機能にわずかな問題があると、プレビュー ウィンドウが意図したとおりに機能しなくなる可能性があります。このシナリオを除外するには、タスク マネージャーでプロセスを再起動する必要があります。これを行うには、次の手順に従ってください。
ステップ 1: 単に [スタート] ボタンを右クリックして、タスク マネージャーを起動します。
ステップ 2: [プロセス] タブに移動して、Windows エクスプローラー プロセスを見つけます。
ステップ 3: Windows エクスプローラーのプロセスを選択して再起動します。
こちらもお読みください: 将来の使用のために Windows ファイル エクスプローラーの検索を保存する方法
SFC スキャンを実行する
最終手段として、SFC スキャンを実行して、ウイルス スキャンで問題が解決しない場合に Windows ファイル エクスプローラーでプレビュー ペインが誤って表示される原因となる破損したファイルがないことを確認します。 SFC スキャンを実行するには、次の手順に従ってください。
ステップ 1: Windows の検索ボックスに「cmd」と入力します。
ステップ2: 管理者として実行するには、コマンド プロンプト アプリケーションを右クリックし、[実行] を選択します。
ステップ 3: 入力後に Enter キーを押します。コマンド「sfc /scannow」を入力します。
こちらもお読みください: Windows 11/10 (2022) で「ファイル エクスプローラーが応答しない」を修正する 9 つの方法
ハードディスクの応答問題を調べる
SSD ではなく HDD を使用している場合、ハード ドライブの応答時間が遅くなり、ファイルのプレビューがまったくできなくなったり、プレビューが遅れたりする可能性があります。 CHKDSK スキャンを実行して、たとえまれな問題であっても、ハードディスクの問題を完全に除外します。
ステップ 1: これを行うには、次のアクションを実行します。
ステップ 2: Windows の検索ボックスに「コマンド プロンプト」と入力します。
ステップ 3: 管理者として実行するには、コマンド プロンプトを右クリックします
ステップ 4: 次のコマンドを入力し、Enter キーを押します。
Chkdsk
操作の長さは、ハードディスクのビジー状態によって異なる場合があります。エラーが報告されない場合は、問題はハードディスクに関連していないため、次の解決策に進むことができます。
最後の言葉
これらの修正により、プレビュー ペイン機能が改善される可能性があります。再び正常に動作します。すべてが失敗した場合は、オペレーティング システムをリセットすることを検討してください。
ご質問や推奨事項がございましたら、以下のコメント欄でお知らせください。喜んで解決策を提供させていただきます。私たちは、一般的な技術関連の問題に対するアドバイス、トリック、解決策を頻繁に公開しています。 Facebook、Twitter、YouTube、Instagram、Flipboard、Pinterest でも私たちを見つけることができます。
読み取り: 0