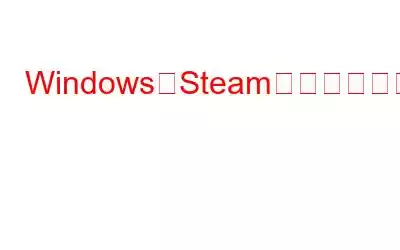Steam がユーザーの自動ログインに失敗すると、「サインイン中に問題が発生しました」というメッセージが表示され、「エラー コード e84」が表示されます。 Steam の 2022 年 10 月のアップデート以降、この問題は存在しています。この問題が発生してもパニックにならないでください。次のテクニックを使用して問題を解決し、正常にサインインできます。
こちらもお読みください: Windows PC で Steam エラー コード 118 を修正する方法
エラー コード E84 を修正する方法Steam ですか?
方法 1: いくつかの事前チェックを行う
問題をすぐに解決できるため、これらの簡単な修復から始める必要があります。
- デバイスと Steam クライアントを再起動します。
- 一時ファイルはサードパーティのクライアントやアプリでサインインの問題を頻繁に引き起こすため、Windows デバイスから削除します。
- デバイスの VPN を無効にします。有効にしている場合はしばらくの間。ただし、アカウントを米国で登録し、現在海外にいる場合は、VPN をインストールして米国のサーバーに接続する必要があります。
ボーナス ヒント: Systweak VPN を使用する
Systweak VPN は、53 か国以上にある 4500 以上のサーバーを誇る仮想プライベート ネットワーク アプリです。このような巨大なネットワークを使用すると、オンラインでの活動とデータが常に匿名で安全に保たれることが保証されます。 Systweak VPN は次の機能も提供します。
- 軍事レベルの暗号化。
- サーバー障害の場合に接続をブロックするためのキルスイッチ。
- 使用恐れることなく公衆 Wi-Fi を利用しましょう。
- ISP スロットルを打破する
- IP を偽装する
残りの修正の実装を開始します。前述の確認と解決策を行っても問題が解決しない場合。
こちらもお読みください: Steam パスワードをお忘れですか?本当の解決策はこれです!
方法 2: Steam アカウントを使用して他のデバイスからログアウトする
複数のマシンで同じ Steam アカウントを使用することは合法ですが、頻繁に使用すると次のような問題が発生します。 E84 などのサインインの問題。 Steam アカウントが他のデバイスで現在アクティブな場合は、すべてのデバイスからログアウトします。その後、もう一度 Steam クライアントを開いて、su にログインできるかどうかを確認します。 今度は無事に。今後別のデバイスで Steam を使用する前に、必ず Steam からログアウトしてください。ただし、他のすべてのデバイスからアカウントからサインアウトしても効果がない場合は、次の方法に進んでください。
こちらもお読みください: 2023 年に Steam の黒い画面が機能しない問題を修正する方法
方法 3 : アカウントのパスワードをリセット
一部のゲーマーは、パスワードを変更するだけでこの問題を解決できると主張し、Steam のディスカッション トピックになりました。そのため、アカウントのパスワードも同様に変更する必要があります。これを行うには、次の手順に従ってください:
ステップ 1: Steam Web サイトに移動します
ステップ 2: 上部にある -右隅にある [ログイン] をクリックします。
ステップ 3: ユーザー名を入力し、[ヘルプ、サインインできません] をクリックします。パスワードを入力する必要はありません (覚えていても)。
ステップ 4: 次に、Steam アカウント名またはパスワードを忘れたを選択します。 /strong>.
ステップ 5: アカウントに関連付けられたメール アドレスまたは電話番号を入力した後、[検索] をクリックします。
ステップ 6: 電話番号または電子メール アドレスで確認コードを受信します。
ステップ 7: 本人確認を行います。受信したメール内のリンクをクリックするか、電話でコードを入力します。
ステップ 8: その後、[パスワードをリセット] をクリックします。
ステップ 9: 次に、パスワードをリセットするには、画面上の指示に従ってください。
デバイスを再起動します。パスワードを変更した後、新しいパスワードで再度ログインしてみてください。アカウントのパスワードを変更しても問題が解決しない場合は、次のステップに進みます。
こちらもお読みください: Windows 10 で「Steam にログインできません」エラーを修正する方法
方法4: 起動パラメータの変更
この問題は、Steam の実行可能ファイルに「-noreactlogin」フラグを含めることでも解決できます。 ReactJS ベースのログイン ウィンドウは無効になり、このフラグが追加されると古いログイン ウィンドウが復元されます。この追加のフラグを追加するには、次の手順に従ってください:
ステップ 1: Steam のショートカット アイコンを右クリックして、プロパティを選択します。
ステップ 2: Steam プロパティウィンドウを開き、ショートカットタブを選択します。
ステップ 3: i をクリックすると、ターゲットフィールドを変更できます。 スペースを追加して「-noreactlogin」と入力します。
ステップ 4: をクリックした後適用し、OK を押します。
注: すでに存在する起動パラメータを削除することを検討してください。対象フィールド。 GitHub ユーザーの中には、Steam が「noreactlogin」フラグをサポートしなくなったと主張し、フラグを削除するようアドバイスする人もいます。このフラグがすでに存在する場合は、削除してください。
こちらもお読みください: Steam サーバーに接続できない問題を修正する方法
方法 5: 新しい Steam アカウントを作成する
別のアカウントで Steam にサインインし (まだアカウントをお持ちでない場合はアカウントを作成して)、アカウントに問題がないことを確認します。別のアカウントを使用してログインできる場合は、プライマリ アカウントに問題があることを意味します。したがって、公式 Web サイトを使用して Steam サポートに連絡し、調査するよう促してください。
こちらもお読みください: Windows 10 で Steam フレンド ネットワークに到達できない場合の修正方法
Windows 版 Steam でエラー コード E84 を修正する方法エラー コード 84 が表示された場合、Steam はログインできません。上記の修正は、主な問題を解決し、正常にサインインできるようにするのに役立ちます。他のすべてが失敗した場合、最後の手段は Steam クライアントを再インストールすることです。ゲーム ファイルを必ずバックアップしてください。
ご質問や推奨事項がございましたら、以下のコメント欄でお知らせください。喜んで解決策を提供させていただきます。私たちは、一般的な技術関連の問題に対するアドバイス、トリック、解決策を頻繁に公開しています。 Facebook、Twitter、YouTube、Instagram、Flipboard、Pinterest でも私たちを見つけることができます。
関連トピック –
Steam の使用を停止する方法RAM
Windows で Steam DNS キャッシュをフラッシュする方法
Steam リモート プレイが機能しない問題を修正する方法
Steam でゲームをプレイ中にスクリーンショットを撮る方法
Steam クライアント WebHelper の高い CPU 使用率を修正する方法
読み取り: 5