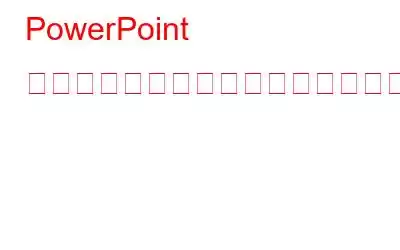PowerPoint プレゼンテーションを音声とともにビデオ クリップに記録したい場合は、ここが正しい場所です。このタスクは、PC 画面を音声で録画できる素晴らしいアプリである Advanced Screen Recorder を使用して実行できます。プレゼンテーションで元の音声を録音するか、プレゼンテーションが PC に表示され録音されている間にマイクを使用して自分の声を録音するかを選択できます。これにより、多くの専門家が、個人的にあらゆる場所を訪問して直接プレゼンテーションを配信する代わりに、PowerPoint プレゼンテーションを録画し、送信して視聴することができます。
PowerPoint プレゼンテーションを音声付きで録音するにはどうすればよいですか?
免責条項: サービスからストリーミング ビデオを録画および/または共有すると、契約条件に違反する可能性があります。このサービスを使用する前に、利用規約を参照してください。
ステップ 1: 下のボタンをクリックして、アプリケーションをダウンロードしてインストールします。
ステップ 2: アプリケーションのインストール後、購入後に電子メールで送信されたキーを使用してアプリケーションを登録します。
ステップ 3: 登録プロセスが完了すると、アプリケーションが使用できるようになります。
ステップ 4:アプリ UI が読み込まれたので、録音を開始する前に行うべきことがいくつかあります。
ステップ 5: [透かし] オプションをクリックして、必要な透かしの種類を選択します。デフォルトのウォーターマーク、ウォーターマークなしを使用することも、ビデオを録画するたびに新しいウォーターマークを生成することもできます。
ステップ 6: 録画中のマウス ポインタの状態は次のようになります。手順の次のステップ。アプリの下半分にあるウォーターマーク領域の横にある矢印アイコンをクリックします。マウス ポインタを表示または非表示にしてクリックするオプションがあります。
ステップ 7: マイク ボタンをクリックしてオーディオ ソースを選択します。レッスンビデオを作成する場合は、「マイク」を選択します。コンピュータにオーディオを録音する場合は、デフォルトの録音デバイス。
ステップ 8: 最後に、4 画面録音オプションのいずれかを選択します。
全画面: コンピュータの画面全体をキャプチャします。
領域の選択: このオプションを使用すると、ユーザーはデスクトップ画面の領域のみを録画できます。
アクティビティを記録するウィンドウを選択してください: ユーザーはアクティビティを記録する単一のアプリケーションまたは OS ウィンドウを選択でき、アクティビティはそのウィンドウ内でのみ記録されます。
ウェブカメラ: ウェブカメラを使用して、あらゆるものを記録できます。
ステップ 9: プレゼンテーション中に PowerPoint スライドを記録するには、全画面モードを選択します。
ステップ 10: PowerPoint スライドを開いて、すべてが正しいかどうかを確認します。
ステップ 11: F5 ボタンを押して、スライドショーを開始します。
ステップ 12: 録音モードを選択した後、録音ボタンを押します。右下隅に、一時停止、停止、継続時間、スクリーンショット オプションなどの基本的なコントロールを備えた新しいウィンドウが表示されます。
ステップ 13: > ミニトレイで赤い四角をクリックして録画を停止します。録音の停止は、F9 キーでも行うことができます。
ステップ 14: 録音が終了したら、画面の右上隅にあるハンバーガー メニューに移動し、録画フォルダーを開きます。
ステップ 15: 新しいファイル エクスプローラー ウィンドウが開き、すべてのスクリーンショットと画面録画が表示されます。
ステップ 16: プログラムが開いている間に、キーボードの F11 を押してスクリーンショットを撮ります。
重要: まだ黒い画面が表示される場合は、ハードウェア アクセラレーションが有効になっていることを確認してください。 Google Chrome および Edge ブラウザの設定は、録画前にオフになっています。代わりに Mozilla Firefox を使用することもできますが、現在この機能は提供されていないようです。 Chrome の設定に移動し、[設定] タブの検索ボックスでハードウェア アクセラレーションを検索すると、この機能を無効にすることができます。
高度なスクリーン レコーダー: すべての機能を備えたスクリーン レコーダー
高度なスクリーン レコーダーは、音声付きの高解像度 (HD) で画面を録画する最良の方法です。これは、使いやすいコントロールを備えた、優れた強力なスクリーンレコーダーです。珍しい優れた高度な画面録画機能があり、初心者でも専門家でも、誰でも使用できます。シンプルなユーザー インターフェースを使用して画面、システム、またはマイクからのノイズを録音でき、いつでも録音を開始、一時停止、停止できます。
- このアプリケーションをコンピューターにインストールすると、ユーザーは、全画面、指定した領域、または特定のウィンドウをサウンドありまたはなしで録画できます。
- ウォーターマークを作成して画面に追加します。
- カメラから映像を録画するか、ウェブカメラ オーバーレイを使用して個人的なビデオを作成します。
- 録画中または録画後に、選択した単一のウィンドウ、領域、をキャプチャします。
- マイクを使用して、システムからの音声とナレーションを同時または個別に録音します。
Advanced Screen Recorder は、スクリーンショットを撮り、コンピュータ画面を記録するための優れたプログラムです。これを使用して、オンライン会議、ウェビナー、その他画面に表示される事実上あらゆるものを記録できます。 Windows PC では、スクリーンショットを撮るために使用することもできます。 Advanced Screen Recorder は、ゲームの録画、ビデオのストリーミング、リモート デスクトップ セッションの録画などの機能を備えた、PC に必須のユーティリティです。
ソーシャル メディアでフォローしてください – 。ご質問やご提案がございましたら、以下のコメント欄にご記入ください。解決策をご連絡させていただきます。私たちは、テクノロジーに関する一般的な問題への回答とともに、ヒントやテクニックを定期的に投稿しています。
読み取り: 0