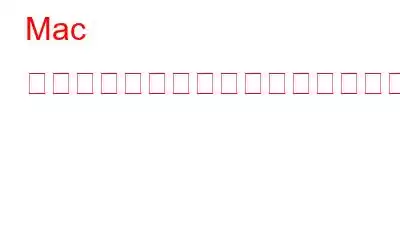ブログの概要 – Mac からアプリケーションをアンインストールするより簡単な方法があるとすれば、それはアプリ リムーバーを使用することです。 Mac で最適なアプリ削除ツールは、強力な機能を備えた Advanced Uninstall Manager です。
不要なファイルを削除してコンピュータをクリーンアップしようとしたことはありますか?フォルダーやアプリケーションは?関連ファイルがストレージ内に残っている可能性があるため、Mac アプリケーションを削除するのは簡単ではありません。 Mac でアプリケーションを完全にアンインストールするには、Mac に適したアプリ リムーバーを見つける必要があります。このブログでは、最高の Mac アプリ クリーナーの選択をお手伝いします。 Mac 上のアプリを簡単に削除できるアドバンスト アンインストール マネージャーを使用することをお勧めします。
Mac 用アプリ アンインストーラーに最適なアプリの推奨事項 -
Mac でプログラムをアンインストールするための最適なアプリ、つまりアドバンスト アプリをお勧めします。マネージャーをアンインストールします。すべての心配を寄せ付けず、数分で問題を解決します。 Advanced Uninstall Manager は、アプリを完全に削除するための使いやすいアプリケーションです。 Mac 上のアプリとすべての関連ファイルを効率的に削除できます。アプリ履歴を表示して、アプリを削除したかどうかを確認する機能も付いています。重要なアプリをお気に入りアプリのリストに追加して保護することで、アプリケーションを管理するためのその他の重要な機能。これらの Mac アプリケーションは、誤って削除されてしまうような状況からは安全です。
Advanced Uninstall Manager の主なハイライトは次のとおりです。
- < li aria-level="1">アプリを完全に削除するための使いやすいダッシュボード。
- Mac 上のアプリケーションのすべてのデータを迅速に検出。
- すべてのログイン項目をリストして管理し、起動時間を短縮します。
- お気に入りのアプリを除外し、削除されないように制限します。
- 削除されたアプリケーションの履歴を確認します。
- 設定ペイン、プラグイン、ダウンロードなどを特定して削除できます。
- スキャン エンジンが改善され、ファイルや所属データが残らないようになりました。
- macOS 12 Monterey を含む、最新の macOS バージョンとの互換性が強化されました。
アドバンスト アンインストール マネージャーは、macOS 10.11 以降で利用できます。多言語サポートが付属しており、価格は 4.99 ドルという非常に手頃な価格です。
高度なアンインストール管理を使用して Mac でアプリケーションをアンインストールする方法 え?
Mac 上のアプリを削除するために使用されるこの強力なアプリケーションの機能について説明しました。このセクションでは、アプリケーションの直感的なインターフェイスがどのように機能するかについて詳しく説明します。それでは、以下の手順から始めましょう –
ステップ 1: 以下の Mac App Store リンクから Advanced Uninstall Manager をダウンロードします –
ステップ 2: アドバンスト アンインストール マネージャーを起動します。ホーム画面で、[アンインストール] モジュールに移動します。
ステップ 3: [スキャン開始] ボタンをクリックすると、スキャン プロセスが開始され、インストールされているすべてのアプリケーションが表示されます。 Mac 上で。または、上の画像に示すように、削除したいアプリを円形の領域にドラッグ アンド ドロップすると、アプリとその残りのファイルが即座に削除されます。
ステップ 4: 希望するアプリケーションを選択します。
これで、[ファイルの削除] モジュールに移動し、[環境設定] ペイン、インターネット/スポットライト プラグイン、およびその他の不要な項目を選択できるようになります。 Mac でアプリケーションのコンテンツを確認した後、ダウンロードします。
ステップ 5: [削除] ボタンをクリックして、Mac の効果的なクリーニングを開始します。
ステップ 7:ポップアップ ウィンドウに確認メッセージが表示され、「選択したアイテムを削除してもよろしいですか?」というメッセージが表示されます。
続行するには [はい] をクリックしてください。
それだけです! Advanced Uninstall Manager を使用すると、Mac アプリケーションとその関連ファイルを簡単にクリアできます。 Mac 上の不要なアプリケーションを削除すると、ストレージ容量をすぐに回復できます!
Advanced Uninstall Manager では、他に何ができるのですか?
Mac 上のアプリケーションをアンインストールし、ファイルを復元する以外に、ストレージ スペースでは、Advanced Uninstall Manager は次のことを実行できます。
a.お気に入りアプリ機能で重要なアプリケーションを保護:
b.これらのアプリをアンインストールすると、通知が表示されます。
c.ログイン項目の管理:
- アプリを起動し、左側のパネルの [ログイン項目] に移動します。
- ログイン項目をリストに追加または削除します。
- これは Mac の起動時間を管理します。
d.環境設定ペイン、プラグイン、ダウンロードをクリアします
- 高度なアンインストール マネージャーを起動し、ファイルの削除モジュールに移動します。
- アプリケーション、環境設定ペインで削除できる項目のリストを確認します。 、プラグインとダウンロード。
- 削除ボタンを押して、不要な占有ストレージ領域を解放してください!
結論 -
Mac 向けの最高のアプリ アンインストーラーは次のとおりです。 Mac アプリケーションを管理するための完璧なソリューションを提供する高度なアンインストール マネージャー。これにより、アプリケーションとともにすべての関連ファイルが一度に効果的に削除されます。時間を節約し、Mac 上のすべての関連ファイルを見つけるための余分な労力から解放されます。さらに、お気に入りアプリ機能により、重要なアプリケーションが誤って削除されることを制限します。 Mac でログイン項目を管理することで、この本当に素晴らしいアプリケーションの栄光がさらに高まりました。以下のリンクからお手頃な価格で今すぐ入手してください。
この記事が Mac 用のアプリ リムーバーとは何かを理解するのに役立つことを願っています。 。この投稿をより役立つものにするために、この投稿に関するご意見をお聞かせください。ご提案やご意見は、以下のコメントセクションでお待ちしております。ソーシャル メディアで記事を共有して、友人や他の人と情報を共有してください。
ご意見をお待ちしております。私たちは Facebook と YouTube を利用しています。ご質問やご提案がございましたら、以下のコメント欄にご記入ください。解決策をご連絡させていただきます。私たちは、テクノロジーに関連する一般的な問題の解決策とともに、ヒントやコツを定期的に投稿しています。
関連トピック -
2021 年にプレイすべき Mac 無料ゲーム ベスト 15
Windows 10 でダウンロードできる PC 無料ゲーム トップ 10
Android 向けの最高のクールな数学ゲーム!
子供たちが早く学ぶための 10 のタイピング ゲーム
読み取り: 0