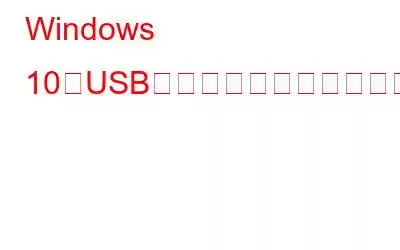Windows 10 で USB が切断と再接続を繰り返す問題に直面しているのは、あなただけではありません。同じ問題に直面したユーザーはかなりの数おり、その多くは、このガイドに記載されている以下の手順/方法のいずれかに従って問題を解決しています。 Windows 10 PC で USB ドライブが切断され続ける問題を解決する専門家推奨の方法を確認してみましょう。
Windows 10 で USB ドライブが切断され続ける問題を修正する方法
方法は 4 つあります。この問題の解決を試みることができます。それぞれを試して、USB が切断され続ける問題が修正されたかどうかを確認してください。 「はい」の場合、残りの方法は無視してかまいません。
方法 1: 事前チェック
最初のステップは、Windows で USB の切断と再接続が繰り返される問題を修正することです。 10 の問題は、問題を特定するための事前チェックを行うことです。以下の手順に従ってください:
ステップ 1: USB ペン ドライブを別のコンピュータに接続し、同じ問題が発生するかどうかを確認します。 「はい」の場合、USB ディスクを交換する必要があります。そうでない場合、問題なく動作する場合は、PC の USB ポートに障害がある可能性があります。
ステップ 2: 事実を確認した後USB ドライブが正常に動作していることを確認したら、PC の別のポートに接続して、同じエラーが発生するかどうかを確認してください。 PC で引き続きエラーが発生する場合は、次の方法に従ってこの問題のトラブルシューティングを行ってください。
方法 2: USB のセレクティブ サスペンドを無効にする
次の場合、USB が切断され続ける問題が発生する可能性があります。お使いの PC は、特定の時間が経過すると USB デバイスを無効にするように設定されています。この設定がオフになっていることを確認するには、次の手順を実行します。
ステップ 1: キーボードで Windows ロゴ キーと R を同時に押します。次に、powercfg.cpl と入力して Enter キーを押します。
ステップ 2: プレプランの横にある [プラン設定の変更] をクリックします。
ステップ 3 : [詳細な電源設定の変更] をクリックすると、新しいウィンドウが開きます。
ステップ 4: USB 設定を見つけて展開し、[設定] で [無効] を選択します。次に [OK] を押します。
ステップ 5: コンピュータを再起動し、USB が切断され続けるかどうかを確認します。
方法 3: 電源管理設定を変更する
電力を節約するために、PC システムはコンピュータ上の特定のガジェットを自動的にオフにする場合があります。 yをオフにすることもできます 外付けハード ドライブまたは USB ガジェットを使用すると、問題が発生する可能性があります。
ステップ 1: キーボードで Windows ロゴ キーと R を同時に押し、「」と入力します。 >devmgmt.msc に続けて Enter キーを押します。
ステップ 2: ドライバーとデバイスのリストがデバイス マネージャーに表示されます。窓。ユニバーサル シリアル バス コントローラの下にある USB ルート ハブをダブルクリックします。
ステップ 3: [電源管理] タブに移動し、 「電力を節約するためにコンピュータでこのデバイスの電源をオフにできるようにする」 の横のチェックボックスがオンになっています。次に、OK ボタンを押します。
ステップ 4: デバイス マネージャー ウィンドウで、すべての USB ルートに対してこの手順を繰り返します。ハブ。
ステップ 5: USB デバイスを USB ポートに再接続して、正常に動作しているかどうかを確認します。
方法 4: USB ドライバーを更新する
Smart Driver Care は、システムの古いドライバー、欠落しているドライバー、破損したドライバーを迅速かつ効果的に修正できるドライバー ユーティリティ ツールです。このユーティリティは、ドライバーとハードウェアをスキャンし、インターネットで最新のドライバーを検索し、数回クリックするだけで PC にインストールできます。この手法は完全に自動化されており、ハードウェアのブランドやモデルに関する技術的な知識は必要ありません。 Smart Driver Care は安全に使用でき、誰でもこれを使用してドライバーを迅速かつ簡単に更新できます。コンピューター上で Smart Driver Care を使用してドライバーを更新する方法は次のとおりです。
ステップ 1: 次の URL から Smart Driver Care をダウンロードしてインストールします。
< p data-eventsource="DownloadNow_post_button">ステップ 2: 次に、デスクトップのショートカットを使用してソフトウェアを実行します。
ステップ 3: [今すぐスキャン] を選択して、スキャン プロセスを開始します。
ステップ 4: ドライバー エラーのリストが画面に表示されます。その横にある [ドライバーの更新] リンクをクリックして、ドライバーを更新します。
Windows 10 で USB が切断され続ける問題を解決する方法の最後の言葉
上記の方法上記のガイドで説明されている内容は、投票と肯定的なコメントに基づいて、さまざまな技術フォーラムから収集および編集されています。任意の順序で試して、正常に完了した後に結果を確認できます。ドライバーの更新は、PC 上の多くの小さな問題やエラーを修正する優れた方法です。
ソーシャル メディアでフォローしてください – 。ご質問について または提案がありましたら、以下のコメント欄にお知らせください。解決策をご連絡させていただきます。私たちは、テクノロジーに関する一般的な問題への回答とともに、ヒントやテクニックを定期的に投稿しています。
読み取り: 0