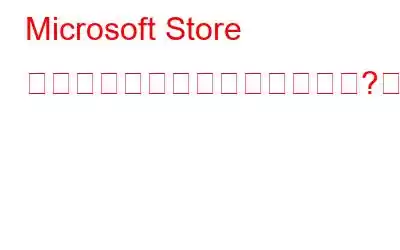Microsoft Store にサインインできません。Microsoft Store にサインインできませんか?ダウンロードしたいアプリやゲームにアクセスできないとイライラすることがあります。しかし恐れることはありません。正常な状態に戻すためのトラブルシューティングのヒントをいくつかご紹介します。
Microsoft Store は、生産性向上ツール、エンターテイメント アプリ、教育アプリなど。ユーザーは、アプリを参照して検索したり、レビューを読んだり、自分のデバイスに直接ダウンロードしたりできます。
画像ソース: Microsoft Developerつまり、はい、Microsoft Store にサインインできない場合は、それが原因である可能性があります。残念です。サインインの問題の最も一般的な理由は、資格情報が間違っていることです。 Microsoft アカウントに関連付けられた正しい電子メール アドレスとパスワードを入力していることを確認してください。タイプミスや間違いがないか確認してください。すべてが適切に設定されていても Microsoft Store からロックアウトされている場合は、以下にリストされている修正を試してアクセスを取り戻すことができます。
実際に見てみましょう!
こちらもお読みください: Microsoft Store のダウンロードが遅い問題を解決する方法
Microsoft Store でサインインできませんか?これらの解決策をお試しください。
解決策 1: インターネット接続を確認する
Microsoft Store にサインインできない場合、考えられる理由の 1 つは次のとおりです。インターネット接続が遅い、または不安定です。インターネット接続が安定していない場合、デバイスと Microsoft Store のサーバー間の通信が中断され、サインインの問題が発生する可能性があります。
これをトラブルシューティングするには、試行する前に PC のインターネット接続が機能していることを確認してください。その他の修正。これを行うには、Web ブラウザを開いていくつかの Web サイトをロードします。 Web サイトの読み込みが遅い場合、または読み込みに失敗する場合は、インターネット接続に問題があることを示しています。
こちらもお読みください: Windows PC で Microsoft Store アプリを再登録する方法
解決策 2: Windows ストア アプリのトラブルシューティング ツールを実行する
Microsoft ストアのサインインの問題を解決するためのもう 1 つの役立つトラブルシューティングのヒントは、Windows ストア アプリのトラブルシューティング ツールを使用することです。この組み込みツールは、Microsoft ストアとそのアプリに関連する一般的な問題を特定して修正するように設計されています。
Windows ストア アプリのトラブルシューティング ツールを実行する方法は次のとおりです。
ステップ 1: タスクバーにある Windows アイコンをタップし、[設定] を選択します。
ステップ 2: [システム ] タブで、[トラブルシューティング ] その他のトラブルシューティングに移動します。
ステップ 3:Windows ストア アプリを探し、その横にある [実行] ボタンをクリックします。
トラブルシューティング ツールが Microsoft ストアをスキャンします。既知の問題があれば、自動的に修復を試みます。これにより、アプリ関連の問題によるサインインの問題が解決され、Microsoft Store をスムーズに使用できるようになります。
トラブルシューティング ツールで問題が特定され、修正された場合は、デバイスを再起動して Microsoft にサインインしてみてください。再度保管してください。問題が解決しない場合は、他のトラブルシューティング オプションを検討するか、Microsoft サポートに問い合わせて支援を受ける必要がある場合があります。
解決策 3: Microsoft Store アプリを修復またはリセットする
Microsoft Store を修復するにはWindows 11 でアプリを使用するには、次の簡単な手順に従ってください。
ステップ 1: 設定 アプリを開き、アプリ に進みます。 インストールされているアプリ。
ステップ 2: リストをスクロールして、Microsoft Store アプリを見つけます。横にある 3 点メニュー アイコンをクリックし、「詳細オプション」を選択します。
ステップ 3: [リセット] セクションで、[修復] ボタンをクリックします。
これにより、アプリの修復プロセスが開始されます。 Microsoft Store アプリで検出された問題の修正を試みます。修復が完了したら、デバイスを再起動し、問題が解決したかどうかを確認します。
こちらもお読みください: Microsoft Store で「エラーが発生しました」を修正する方法
解決策 4:日付と時刻の設定を構成する
PC の日付と時刻の設定は、Microsoft Store や他のアプリとの安全な接続を確立する上で重要な役割を果たします。 PC の日付と時刻が正しくない場合、Microsoft Store へのサインイン中に問題が発生する可能性があります。
PC の日付と時刻が正しく設定されていることを確認するには、この情報を自動的に取得するように Windows を構成できます。オンライン。その方法は次のとおりです。
ステップ 1: システム トレイの時計を右クリックするか、設定 > 時刻と言語。
ステップ 2: 左側のメニューから [日付と時刻] を選択します。
ステップ 3: o に切り替えます。 「時間を自動的に設定」および「タイムゾーンを自動的に設定」オプション。
これらの設定を有効にすると、PC がインターネットと自動的に同期できるようになります。
解決策 5: Microsoft Store キャッシュをクリアする
Microsoft Store キャッシュをクリアするには、Windows の [ファイル名を指定して実行] ダイアログ ボックスを使用します。その方法は次のとおりです。
ステップ 1: キーボードの Windows キー + R を押して、ファイル名を指定して実行 を開きます。 > ダイアログ ボックス。
ステップ 2: ファイル名を指定して実行ダイアログ ボックスに、引用符なしで「wsreset.exe」と入力します。
ステップ 3: Enter を押すか、OK をクリックしてコマンドを実行します。
これにより、Microsoft Store アプリのキャッシュをクリアするプロセスが開始されます。このコマンドにより、コマンド プロンプト ウィンドウが開き、Microsoft Store のキャッシュがリセットされます。これは、キャッシュ関連の問題の解決に役立つ可能性があります。
こちらもお読みください: リセット後に Microsoft Store が開かない問題を修正する方法
解決策 6: Microsoft Store インストール サービスを有効にする
Microsoft Store インストール サービスは、Microsoft Store からのアプリのインストールを容易にする小さなプログラムです。ただし、以前にこのサービスを無効にしている場合は、Microsoft Store で問題が発生する可能性があります。
そのため、デバイスで Microsoft Store サービスを手動で有効にするには、次の手順に従ってください。
ステップ 1: Windows + R キーの組み合わせを押して、[ファイル名を指定して実行] ダイアログ ボックスを開きます。 「Services.msc」と入力し、Enter を押します。
ステップ 2: [サービス] ウィンドウで、「Microsoft Store インストール サービス」を探します。ダブルタップしてプロパティを開きます。
ステップ 3: [スタートアップの種類] の横にあるドロップダウン メニューをクリックして [手動<] を選択します。 /strong>。サービスが実行されていない場合は、[開始 ] ボタンを押します。
ステップ 4: [適用 ] をタップします。 [strong] に続いて [OK ] をクリックして変更を保存します。
こちらもお読みください: Microsoft Store に表示されないインストール ボタンを修正する方法
結論
Microsoft Store へのサインインで問題が発生した場合は、試してみることができる解決策がいくつかあります。これらに従うことで トラブルシューティング ガイドに記載されている手順に従って、一般的なサインインの問題を解決し、Microsoft Store へのアクセスを回復して、お気に入りのアプリやゲームをダウンロードしてインストールすることができます。
Windows オペレーティング システムと Microsoft Store を常に保管しておくことを忘れないでください。最適なパフォーマンスを実現するためにアプリを最新の状態にします。引き続き問題が発生する場合は、Microsoft サポートに問い合わせてサポートを受けることをお勧めします。サインインの問題が原因で、Microsoft Store で利用できるさまざまなアプリやコンテンツを楽しむことができないようにしないでください。
この投稿は役に立ちましたか?コメント ボックスでお気軽にご意見を共有してください。
読み取り: 3