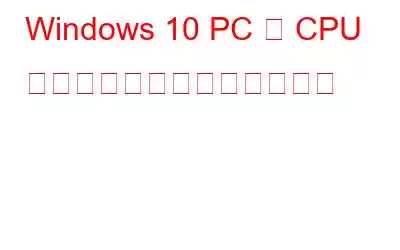дҪҷеҲҶгҒӘгҒҠйҮ‘гӮ’гҒӢгҒ‘гҒҡгҒ« PC гҒ®гғ‘гғ•гӮ©гғјгғһгғігӮ№гӮ’гӮўгғғгғ—гӮ°гғ¬гғјгғүгҒ—гҒҹгҒ„гҒ§гҒҷгҒӢ?гҒқгҒҶгҒ§гҒҷгҖҒгҒқгӮҢгҒҢгҒ©гӮҢгҒ»гҒ©гӮҜгғ¬гӮӨгӮёгғјгҒ«иҒһгҒ“гҒҲгӮӢгҒЁгҒ—гҒҰгӮӮгҖҒгҒқгӮҢгҒҜгӮӘгғјгғҗгғјгӮҜгғӯгғғгӮҜгӮ’йҖҡгҒҳгҒҰе®ҹзҸҫеҸҜиғҪгҒ§гҒҷгҖӮ CPU гӮ’гӮӘгғјгғҗгғјгӮҜгғӯгғғгӮҜгҒҷгӮӢгҒ“гҒЁгҒҜгҖҒPC гҒ®еӢ•дҪңгӮ’й«ҳйҖҹеҢ–гҒ—гҖҒгғ‘гғ•гӮ©гғјгғһгғігӮ№гӮ’еҗ‘дёҠгҒ•гҒӣгӮӢе„ӘгӮҢгҒҹж–№жі•гҒ§гҒҷгҖӮ
гҒ»гҒЁгӮ“гҒ©гҒ®дәәгҒҢй«ҳдҫЎгҒӘгӮўгғғгғ—гӮ°гғ¬гғјгғүгӮ’жә–еӮҷгҒ§гҒҚгҒӘгҒ„гҒ“гҒЁгҒҜзҗҶи§ЈгҒ—гҒҰгҒ„гҒҫгҒҷгҖӮгҒқгҒҶгҒҳгӮғгҒӘгҒ„пјҹгҒ—гҒҹгҒҢгҒЈгҒҰгҖҒгӮӘгғјгғҗгғјгӮҜгғӯгғғгӮҜгӮ’йҒёжҠһгҒҷгӮӢгҒ“гҒЁгҒҜгҖҒCPU гҒ®ж©ҹиғҪгӮ’жңҖеӨ§йҷҗгҒ«жҙ»з”ЁгҒҷгӮӢгҒҹгӮҒгҒ«и©ҰгҒ—гҒҰгҒҝгӮӢжүӢй ғгҒӘж–№жі•гҒ§гҒҷгҖӮ
гӮӘгғјгғҗгғјгӮҜгғӯгғғгӮҜгҒЁгҒҜдҪ•гҒӢгҖҒWindows гҒ§ CPU гӮ’гӮӘгғјгғҗгғјгӮҜгғӯгғғгӮҜгҒҷгӮӢж–№жі•гҖҒгҒқгҒ®д»–еҝ…иҰҒгҒӘгҒ“гҒЁгҒҷгҒ№гҒҰгҒ«гҒӨгҒ„гҒҰеӯҰгҒігҒҫгҒ—гӮҮгҒҶгҖӮ
гӮӘгғјгғҗгғјгӮҜгғӯгғғгӮҜгҒЁгҒҜдҪ•гҒ§гҒҷгҒӢ?
гӮӘгғјгғҗгғјгӮҜгғӯгғғгӮҜ гғ—гғӯгӮ»гӮ№гӮ’й–Ӣе§ӢгҒҷгӮӢеүҚгҒ«гҖҒгҒ“гҒ®з”ЁиӘһгҒ«гҒӨгҒ„гҒҰе°‘гҒ—еӯҰгҒігҒҫгҒ—гӮҮгҒҶгҖӮгӮігғігғ”гғҘгғјгғҶгӮЈгғігӮ°гҒ®дё–з•ҢгҒ§гҒҜгҖҒгӮӘгғјгғҗгғјгӮҜгғӯгғғгӮҜгҒЁгҒҜгҖҒгғҮгғҗгӮӨгӮ№гҒ®гӮҜгғӯгғғгӮҜ гғ¬гғјгғҲгӮ’дёҠгҒ’гҒҰгҖҒеҠ йҖҹгҒ•гӮҢгҒҹйҖҹеәҰгҒЁгғ‘гғ•гӮ©гғјгғһгғігӮ№гҒ§е®ҹиЎҢгҒҷгӮӢгғ—гғӯгӮ»гӮ№гҒ§гҒҷгҖӮ Windows OS гҒ® BIOS иЁӯе®ҡгӮ’з°ЎеҚҳгҒ«еӨүжӣҙгҒҷгӮӢгҒ“гҒЁгҒ§гҖҒCPU гӮ’з°ЎеҚҳгҒ«гӮӘгғјгғҗгғјгӮҜгғӯгғғгӮҜгҒ§гҒҚгҒҫгҒҷгҖӮ
з”»еғҸеҮәе…ё: IntelеӨҡгҒҸгҒ®жҠҖиЎ“гӮӘгӮҝгӮҜгҒҜгҖҒгғҮгғҗгӮӨгӮ№гҒ®дҪҝз”ЁгӮ’жҘҪгҒ—гӮҖгҒҹгӮҒгҒ гҒ‘гҒ«гӮӘгғјгғҗгғјгӮҜгғӯгғғгӮҜгҒ«еҸ–гӮҠзө„гӮ“гҒ§гҒ„гҒҫгҒҷгҖӮ
гҒ“гҒЎгӮүгӮӮгҒҠиӘӯгҒҝгҒҸгҒ гҒ•гҒ„: CPU гӮ’гӮӘгғјгғҗгғјгӮҜгғӯгғғгӮҜгҒ—гҒҹгҒ„гҒ§гҒҷгҒӢ?зҹҘгҒЈгҒҰгҒҠгҒҸгҒ№гҒҚжңҖиүҜгҒ®гғ’гғігғҲ
Windows гҒ§ CPU гӮ’гӮӘгғјгғҗгғјгӮҜгғӯгғғгӮҜгҒҷгӮӢж–№жі•
Windows PC гӮ’гӮӘгғјгғҗгғјгӮҜгғӯгғғгӮҜгҒҷгӮӢжә–еӮҷгҒҜгҒ§гҒҚгҒҫгҒ—гҒҹгҒӢ?гҒҹгҒ гҒ—гҖҒгҒҠдҪҝгҒ„гҒ® CPU гҒҢгӮӘгғјгғҗгғјгӮҜгғӯгғғгӮҜгӮ’гӮөгғқгғјгғҲгҒ—гҒҰгҒ„гӮӢгҒӢгҒ©гҒҶгҒӢгҒ«гҒӨгҒ„гҒҰгҒҜгҖҒGoogle гҒ§з°ЎеҚҳгҒ«жӨңзҙўгҒҷгӮӢгҒ“гҒЁгӮ’гҒҠеӢ§гӮҒгҒ—гҒҫгҒҷгҖӮгҒҜгҒ„гҒ®е ҙеҗҲгҒҜгҖҒгҒқгҒ®гҒҫгҒҫе®ҹиЎҢгҒ—гҒҰгҒҸгҒ гҒ•гҒ„!
гҒҫгҒҹгҖҒгғ—гғӯгӮ»гғғгӮөгҒ®еҗҚеүҚгҖҒгғўгғҮгғ«/иЈҪйҖ е…ғгҒҢгӮҸгҒӢгӮүгҒӘгҒ„е ҙеҗҲгҒҜгҖҒй–ўйҖЈжғ…е ұгӮ’гҒҷгҒ№гҒҰиҰӢгҒӨгҒ‘гӮӢз°ЎеҚҳгҒӘж–№жі•гӮ’ж¬ЎгҒ«зӨәгҒ—гҒҫгҒҷгҖӮ
[гӮ№гӮҝгғјгғҲ] гғЎгғӢгғҘгғјгҒ®жӨңзҙўгғңгғғгӮҜгӮ№гӮ’иө·еӢ•гҒ—гҖҒгҖҢDxdiagгҖҚгҒЁе…ҘеҠӣгҒ—гҒҰ Enter гӮӯгғјгӮ’жҠјгҒ—гҖҒDirectX иЁәж–ӯгғ„гғјгғ«гӮ’й–ӢгҒҚгҒҫгҒҷгҖӮ
гғ„гғјгғ«гҒҢй–ӢгҒ„гҒҹгӮүгҖҒгҖҢгӮ·гӮ№гғҶгғ гҖҚгӮҝгғ–гҒ«еҲҮгӮҠжӣҝгҒҲгҒҫгҒҷгҖӮ гҖҢгғ—гғӯгӮ»гғғгӮөгҖҚгӮӘгғ—гӮ·гғ§гғігӮ’жҺўгҒҷгҒЁгҖҒгҒқгҒ®гҒҷгҒҗйҡЈгҒ«гғ—гғӯгӮ»гғғгӮөгҒ®еҗҚеүҚгҒҢиЎЁзӨәгҒ•гӮҢгҒҫгҒҷгҖӮгғ—гғӯгӮ»гғғгӮөгҒ®еҗҚеүҚгӮ’гӮігғ”гғјгҒ—гҒҰиІјгӮҠд»ҳгҒ‘гҖҒгӮӘгғјгғҗгғјгӮҜгғӯгғғгӮҜгӮ’гӮөгғқгғјгғҲгҒ—гҒҰгҒ„гӮӢгҒӢгҒ©гҒҶгҒӢгӮ’ Google гҒ§жӨңзҙўгҒ—гҒҫгҒҷгҖӮ
CPU гҒ®йҖҹеәҰгҒЁгғ‘гғ•гӮ©гғјгғһгғігӮ№гӮ’зўәиӘҚгҒ—гҒҰгҒҸгҒ гҒ•гҒ„
гҒӨгҒҫгӮҠгҖҒгҒҷгҒ№гҒҰгҒҢиЁҲз”»гҒ©гҒҠгӮҠгҒ«йҖІгӮ“гҒ§гҒ„гӮӢгӮҲгҒҶгҒ«иҰӢгҒҲгҒҫгҒҷгҖӮгҒӨгҒ„гҒ« Windows PC гӮ’гӮӘгғјгғҗгғјгӮҜгғӯгғғгӮҜгҒҷгӮӢгҒ“гҒЁгҒ«гҒ—гҒҫгҒ—гҒҹгҖӮе…ҲгҒ«йҖІгӮҖеүҚгҒ«гҖҒеҫҢгҒ§жҜ”ијғгҒ§гҒҚгӮӢгӮҲгҒҶгҒ«гҖҒCPU гҒ®зҸҫеңЁгҒ®йҖҹеәҰгҒЁгғ‘гғ•гӮ©гғјгғһгғігӮ№гӮ’з°ЎеҚҳгҒ«гғЎгғўгҒ—гҒҰгҒҠгҒҚгҒҫгҒҷгҖӮе§ӢгӮҒгҒҫгҒ—гӮҮгҒҶ!
Windows гӮҝгӮ№гӮҜ гғһгғҚгғјгӮёгғЈгғјгӮ’й–ӢгҒҚгҖҒгҖҢгғ‘гғ•гӮ©гғјгғһгғігӮ№гҖҚгӮҝгғ–гҒ«еҲҮгӮҠжӣҝгҒҲгҒҫгҒҷгҖӮ
гҖҢгғ‘гғ•гӮ©гғјгғһгғігӮ№гҖҚгӮҝгғ–гҒ§ CPU йҖҹеәҰгӮ’жҺўгҒ—гҖҒCPU йҖҹеәҰгӮ’жҜ”ијғгҒ—гҒҫгҒҷгҖӮ tгҒҜеҹәжң¬йҖҹеәҰгҒ«жҲ»гӮҠгҒҫгҒҷгҖӮгҒ“гӮҢгӮүгҒ®еҖӨгҒҜеӨүеӢ•гҒ—з¶ҡгҒ‘гӮӢгҒҹгӮҒгҖҒжңҖзөӮзҡ„гҒӘе‘јгҒіеҮәгҒ—гӮ’иЎҢгҒҶгҒҫгҒ§е°‘гҒ—еҫ…гҒЈгҒҰгҒҸгҒ гҒ•гҒ„гҖӮ
гҒ“гҒЎгӮүгӮӮгҒҠиӘӯгҒҝгҒҸгҒ гҒ•гҒ„: Windows гҒ§ 100% гҒ® CPU дҪҝз”ЁзҺҮгӮ’дҝ®жӯЈгҒҷгӮӢж–№жі•
гҖҢеҶ·еҚҙгҖҚгҒ®жүӢй…ҚгӮ’гҒҷгӮӢ
гӮӘгғјгғҗгғјгӮҜгғӯгғғгӮҜгҒҷгӮӢгҒЁгҖҒCPU гҒ®жё©еәҰгҒҢеӨ§е№…гҒ«дёҠжҳҮгҒ—гҖҒеӨ§йҮҸгҒ®зҶұгҒҢзҷәз”ҹгҒҷгӮӢеҸҜиғҪжҖ§гҒҢгҒӮгӮҠгҒҫгҒҷгҖӮгҒ—гҒҹгҒҢгҒЈгҒҰгҖҒPC гӮ’гӮӘгғјгғҗгғјгӮҜгғӯгғғгӮҜгҒҷгӮӢгҒ“гҒЁгӮ’жұәе®ҡгҒҷгӮӢе ҙеҗҲгҖҒеҶ·еҚҙгҒҜжңҖгӮӮйҮҚиҰҒгҒӘеҒҙйқўгҒ® 1 гҒӨгҒ§гҒҷгҖӮ CPU гҒҢеҚҒеҲҶгҒ«еҶ·еҚҙгҒ•гӮҢгҒҰгҒ„гӮӢгҒ“гҒЁгҖҒгҒҠгӮҲгҒіеҠ зҶұгҒ•гӮҢгҒҹ CPU з’°еўғгҒ«еҜҫеҮҰгҒҷгӮӢеҶ·еҚҙгғ•гӮЎгғігҒҢеҶ…и”өгҒ•гӮҢгҒҰгҒ„гӮӢгҒ“гҒЁгӮ’зўәиӘҚгҒҷгӮӢеҝ…иҰҒгҒҢгҒӮгӮҠгҒҫгҒҷгҖӮ
гҒҫгҒҹгҖҒйҒ©еҲҮгҒӘеҶ·еҚҙгғ•гӮЎгғігҒҢеҝ…иҰҒгҒ«гҒӘгӮӢе ҙеҗҲгӮӮгҒӮгӮҠгҒҫгҒҷгҖӮзҶұж°—гҒҢжІҲгҒҝиҫјгӮҖз©әй–“гҒ®йҮҸгҖӮгҒ—гҒҹгҒҢгҒЈгҒҰгҖҒгғ©гғғгғ—гғҲгғғгғ—гҒ§гӮӘгғјгғҗгғјгӮҜгғӯгғғгӮҜ гғ—гғӯгӮ»гӮ№гӮ’е®ҹиЎҢгҒҷгӮӢгҒ“гҒЁгҒ«жұәгӮҒгҒҹе ҙеҗҲгҖҒгҒқгӮҢгҒҜжӮӘгҒ„иҖғгҒҲгҒӢгӮӮгҒ—гӮҢгҒҫгҒӣгӮ“гҖӮгғ©гғғгғ—гғҲгғғгғ—гҒ«гҒҜгҖҒгғҮгғҗгӮӨгӮ№гҒ®гӮӘгғјгғҗгғјгӮҜгғӯгғғгӮҜеҫҢгҒ«зҷәз”ҹгҒҷгӮӢеҸҜиғҪжҖ§гҒ®гҒӮгӮӢгҒҷгҒ№гҒҰгҒ®зҶұгӮ’еҮҰзҗҶгҒҷгӮӢгҒ®гҒ«еҚҒеҲҶгҒӘгӮ№гғҡгғјгӮ№гҒҢгҒӮгӮҠгҒҫгҒӣгӮ“гҖӮ
гҒ“гҒЎгӮүгӮӮгҒҠиӘӯгҒҝгҒҸгҒ гҒ•гҒ„: Windows 10гҖҒ7гҖҒ8 PC гҒ«жңҖйҒ©гҒӘ CPU жё©еәҰзӣЈиҰ–гӮҪгғ•гғҲгӮҰгӮ§гӮў
гӮ·гӮ№гғҶгғ гӮ№гғҲгғ¬гӮ№ гғҶгӮ№гғҲгӮ’е®ҹиЎҢгҒҷгӮӢ
CPU гӮ’гӮӘгғјгғҗгғјгӮҜгғӯгғғгӮҜгҒҷгӮӢгҒ«гҒҜгҖҒгҒҷгҒ№гҒҰгҒҢйҒ©еҲҮгҒӘдҪҚзҪ®гҒ«гҒӮгӮӢгҒ“гҒЁгӮ’еҚҒеҲҶгҒ«зўәдҝЎгҒҷгӮӢгҒҹгӮҒгҒ«гҖҒеӨҡгҒҸгҒ®гӮ№гғҲгғ¬гӮ№ гғҶгӮ№гғҲгҒҢеҝ…иҰҒгҒ§гҒҷгҖӮ
гӮ·гӮ№гғҶгғ гӮ№гғҲгғ¬гӮ№ гғҶгӮ№гғҲгӮ’е®ҹиЎҢгҒҷгӮӢгҒ«гҒҜгҖҒ Windows гғҮгғҗгӮӨгӮ№дёҠгҒ® GIMPS Prime95 гғ„гғјгғ«гҖӮ Prime95 гҒҜгҖҒгӮӘгғјгғҗгғјгӮҜгғӯгғғгӮҜгӮ’и©ҰгҒҷе ҙеҗҲгҖҒгҒ»гҒЁгӮ“гҒ©гҒ®гғҰгғјгӮ¶гғјгҒ«гҒЁгҒЈгҒҰеёёгҒ«дәәж°—гҒ®гҒӮгӮӢйҒёжҠһиӮўгҒ§гҒҷгҖӮ
Prime95 гғ„гғјгғ«гӮ’гғҮгғҗгӮӨгӮ№гҒ«гғҖгӮҰгғігғӯгғјгғүгҒ—гҖҒPrime95 е®ҹиЎҢеҸҜиғҪгғ•гӮЎгӮӨгғ«гӮ’е®ҹиЎҢгҒҷгӮӢгҒ гҒ‘гҒ§й–Ӣе§ӢгҒ§гҒҚгҒҫгҒҷгҖӮ
Windows PC гҒ§гӮ№гғҲгғ¬гӮ№ гғҶгӮ№гғҲгӮ’е®ҹиЎҢгҒҷгӮӢгҒ«гҒҜгҖҒ[гӮ№гғҲгғ¬гӮ№ гғҶгӮ№гғҲгҒ®гҒҝ] гӮӘгғ—гӮ·гғ§гғігӮ’йҒёжҠһгҒ—гҒҫгҒҷгҖӮгӮ№гғҲгғ¬гӮ№ гғҶгӮ№гғҲгҒҢе®ҢдәҶгҒҷгӮӢгҒҫгҒ§гҖҒзҙ„ 1 пҪһ 2 жҷӮй–“гҒӢгҒӢгӮҠгҒҫгҒҷгҖӮ
гҒ“гҒЎгӮүгӮӮгҒҠиӘӯгҒҝгҒҸгҒ гҒ•гҒ„: гғ—гғӯгӮ»гғғгӮөгғјгҒЁгӮҝгғјгғң гғ–гғјгӮ№гғҲгҒ«еҹәгҒҘгҒ„гҒҰжңҖйҒ©гҒӘ Mac гӮ’йҒёжҠһгҒҷгӮӢж–№жі•?
BIOS иЁӯе®ҡгӮ’гӮ«гӮ№гӮҝгғһгӮӨгӮәгҒҷгӮӢ
Windows PC гҒ§ BIOS ж§ӢжҲҗгӮ’е…ҘеҠӣгҒҷгӮӢгҒ«гҒҜгҖҒж¬ЎгҒ®з°ЎеҚҳгҒӘжүӢй ҶгҒ«еҫ“гҒЈгҒҰгҒҸгҒ гҒ•гҒ„:
Windows 10 гҒ®иЁӯе®ҡгӮ’й–ӢгҒҚгҖҒгҖҢжӣҙж–°гҒЁгӮ»гӮӯгғҘгғӘгғҶгӮЈгҖҚгӮ’йҒёжҠһгҒ—гҒҫгҒҷгҖӮе·ҰеҒҙгҒ®гғЎгғӢгғҘгғј гғҡгӮӨгғігҒӢгӮү [еӣһеҫ©] гӮҝгғ–гҒ«еҲҮгӮҠжӣҝгҒҲгҒҫгҒҷгҖӮ
[и©ізҙ°гӮ№гӮҝгғјгғҲгӮўгғғгғ—] гӮ»гӮҜгӮ·гғ§гғігҒ§гҖҒгҒқгҒ®дёӢгҒ«гҒӮгӮӢ [еҶҚиө·еӢ•] гғңгӮҝгғігӮ’жҠјгҒ—гҒҫгҒҷгҖӮ
й«ҳеәҰгҒӘеӣһеҫ©гӮӘгғ—гӮ·гғ§гғігҒҢз”»йқўгҒ«гғӘгӮ№гғҲгҒ•гӮҢгҒҫгҒҷгҖӮ гҖҢгғҲгғ©гғ–гғ«гӮ·гғҘгғјгғҶгӮЈгғігӮ°гҖҚгӮ’гӮҝгғғгғ—гҒ—гҒҫгҒҷгҖӮ
гҖҢи©ізҙ°гӮӘгғ—гӮ·гғ§гғігҖҚгӮ’гӮҝгғғгғ—гҒ—гҖҒгҖҢUEFI гғ•гӮЎгғјгғ гӮҰгӮ§гӮўиЁӯе®ҡгҖҚгӮӘгғ—гӮ·гғ§гғігӮ’йҒёжҠһгҒ—гҒҫгҒҷгҖӮ
BIOS иЁӯе®ҡгҒҢгғӯгғјгғүгҒ•гӮҢгҒҹгӮүгҖҒ гҖҢAdvanced FrequencyгҖҚгӮ’йҒёжҠһгҒ—гҒҫгҒҷгҖӮ
гӮӘгғјгғҗгғјгӮҜгғӯгғғгӮҜгҒ«гҒӨгҒ„гҒҰгҒҜгҖҒ2 гҒӨгҒ®гҒ“гҒЁгҒ«жіЁзӣ®гҒҷгӮӢгҒ гҒ‘гҒ§гҒҷгҖӮ 1 гҒӨгҒҜ CPU гғҷгғјгӮ№ гӮҜгғӯгғғгӮҜгҒ§гҖҒгӮӮгҒҶ 1 гҒӨгҒҜ CPU гӮҜгғӯгғғгӮҜжҜ”гҒ§гҒҷгҖӮ
жҠҖиЎ“е°Ӯй–Җ家гҒҢиЁҖгҒҶгӮҲгҒҶгҒ«гҖҒ4.7 GHz гҒ®еҖӨгҒӢгӮүе§ӢгӮҒгҒҰгҖҒж¬ЎгҒ« k Prime92 гӮ№гғҲгғ¬гӮ№ гғҶгӮ№гғҲгҒ®е®ҹиЎҢеҫҢгҖҒeep гҒ®еҖӨгҒҜгӮҶгҒЈгҒҸгӮҠгҒЁеў—еҠ гҒ—гҒҫгҒҷгҖӮ Prime92 гӮ№гғҲгғ¬гӮ№ гғҶгӮ№гғҲгӮ’иӨҮж•°еӣһе®ҹиЎҢгҒ—гҒҰгҖҒгӮҜгғӯгғғгӮҜжҜ”гҒ®еҖӨгӮ’еў—гӮ„гҒ—гҒҹеҫҢгҒ«гғҮгғҗгӮӨгӮ№гҒҢе®үе®ҡгҒ—гҒҰгҒ„гӮӢгҒ“гҒЁгӮ’зўәиӘҚгҒҷгӮӢгҒ“гҒЁгӮӮгҒ§гҒҚгҒҫгҒҷгҖӮ
P.S.гғҮгғҗгӮӨгӮ№гҒ«жңүе®ігҒ§гҒӮгӮӢгҒ“гҒЁгҒҢеҲӨжҳҺгҒҷгӮӢеҸҜиғҪжҖ§гҒҢгҒӮгӮӢгҒҹгӮҒгҖҒгғҮгғҗгӮӨгӮ№гҒ®жё©еәҰгӮ’жіЁж„Ҹж·ұгҒҸзӣЈиҰ–гҒ—гҖҒ80 еәҰгӮ’и¶…гҒҲгҒӘгҒ„гӮҲгҒҶгҒ«гҒ—гҒҰгҒҸгҒ гҒ•гҒ„гҖӮ CPU йӣ»ең§гҒ®еҖӨ 1.35 гҒҜгҒӢгҒӘгӮҠе®үе…ЁгҒ§гҒӮгӮӢгҒЁиҖғгҒҲгӮүгӮҢгҒҰгҒҠгӮҠгҖҒжүӢгҒ«иІ гҒҲгҒӘгҒ„зҠ¶жіҒгҒ«гҒӘгӮӢгҒ®гӮ’йҳІгҒҗгҒ“гҒЁгҒҢгҒ§гҒҚгҒҫгҒҷгҖӮ
CPU гӮ’гӮӘгғјгғҗгғјгӮҜгғӯгғғгӮҜгҒҷгӮӢгҒ®гҒҜиүҜгҒ„гҒ“гҒЁгҒ§гҒҷгҒӢ?
гҒҷгҒ§гҒ« CPU гӮ’жүҖжңүгҒ—гҒҰгҒ„гӮӢе ҙеҗҲгҒҜгҖҒж–°гҒ—гҒ„гғһгӮ·гғігҒ§гҒӮгӮҢгҒ°гҖҒгҒқгҒ®йҷҗз•ҢгҒ«жҢ‘жҲҰгҒҷгӮӢеҝ…иҰҒгҒҜгҒӮгӮҠгҒҫгҒӣгӮ“гҖӮгҒҹгҒ гҒ—гҖҒеҸӨгҒ„гғҮгғҗгӮӨгӮ№гӮ’гҒҠдҪҝгҒ„гҒ®е ҙеҗҲгҒҜгҖҒгӮӘгғјгғҗгғјгӮҜгғӯгғғгӮҜгҒҢйҖҹеәҰгҒЁгғ‘гғ•гӮ©гғјгғһгғігӮ№гӮ’жңҖеӨ§еҢ–гҒҷгӮӢеҠ№зҺҮзҡ„гҒӘж–№жі•гҒ§гҒӮгӮӢгҒ“гҒЁгҒҢгӮҸгҒӢгӮҠгҒҫгҒҷгҖӮ
гҒ“гҒЎгӮүгӮӮгҒҠиӘӯгҒҝгҒҸгҒ гҒ•гҒ„: Windows PC гҒ«жңҖйҒ©гҒӘгӮӘгғјгғҗгғјгӮҜгғӯгғғгӮҜ гӮҪгғ•гғҲгӮҰгӮ§гӮў!
CPU гӮ’гӮӘгғјгғҗгғјгӮҜгғӯгғғгӮҜгҒҷгӮӢгҒ®гҒҜеҚұйҷәгҒ§гҒҷгҒӢ?
гӮӘгғјгғҗгғјгӮҜгғӯгғғгӮҜгҒҜзҒ«йҒҠгҒігҒЁгҒҝгҒӘгҒ•гӮҢгҖҒгғһгӮ·гғігӮ’ CPU йҡңе®ігҒ®й«ҳгҒ„гғӘгӮ№гӮҜгҒ«гҒ•гӮүгҒ—гҒҫгҒҷгҖӮдёҖж–№гҒ§гҖҒгӮӘгғјгғҗгғјгӮҜгғӯгғғгӮҜгҒҜгҖҒгғҮгғҗгӮӨгӮ№гҒ®гғ‘гғ•гӮ©гғјгғһгғігӮ№гӮ’жңҖеӨ§йҷҗгҒ«жҘҪгҒ—гӮҖгҒҹгӮҒгҒ®е„ӘгӮҢгҒҹж–№жі•гҒ§гҒӮгӮӢгҒ“гҒЁгӮӮиЁјжҳҺгҒ•гӮҢгҒҰгҒ„гҒҫгҒҷгҖӮзү№гҒ«гҖҒйҮҚгҒ„гғ“гғҮгӮӘз·ЁйӣҶгӮҪгғ•гғҲгӮҰгӮ§гӮўгӮ’дҪҝз”ЁгҒ—гҒҹгӮҠгҖҒгӮІгғјгғ гӮ’гғ—гғ¬гӮӨгҒ—гҒҹгӮҠгҖҒз”»йқўдёҠгҒ®гӮўгӮҜгғҶгӮЈгғ“гғҶгӮЈгҒҢеӨҡгҒ„й«ҳеәҰгҒӘгӮўгғ—гғӘгӮұгғјгӮ·гғ§гғігӮ’ж“ҚдҪңгҒ—гҒҹгӮҠгҒҷгӮӢе ҙеҗҲгҒҜгҖҒгӮӘгғјгғҗгғјгӮҜгғӯгғғгӮҜгҒҷгӮӢгҒ“гҒЁгҒҢиүҜгҒ„иҖғгҒҲгҒ®гӮҲгҒҶгҒ«жҖқгҒҲгҒҫгҒҷгҖӮ
гӮӘгғјгғҗгғјгӮҜгғӯгғғгӮҜгҒҜ RAM гҒ«жҗҚеӮ·гӮ’дёҺгҒҲгҒҫгҒҷгҒӢ?
з”»еғҸеҮәе…ё: IntelгӮӘгғјгғҗгғјгӮҜгғӯгғғгӮҜгҒҷгӮӢгҒЁ CPU гҒ®жё©еәҰгҒҢдёҠжҳҮгҒ—гҒҫгҒҷгҒҢгҖҒгҒқгӮҢгҒҜдәӢе®ҹгҒ§гҒҷгҖӮе°Ӯй–Җ家гҒҜгҖҒгғҮгғҗгӮӨгӮ№гҒҜжё©еәҰгҒҢдҪҺгҒ„гҒ»гҒ©гғ‘гғ•гӮ©гғјгғһгғігӮ№гҒҢеҗ‘дёҠгҒҷгӮӢеӮҫеҗ‘гҒҢгҒӮгӮӢгҒЁжҺЁеҘЁгҒ—гҒҰгҒ„гҒҫгҒҷгҖӮгҒ—гҒҹгҒҢгҒЈгҒҰгҖҒгӮӘгғјгғҗгғјгӮҜгғӯгғғгӮҜдёӯгҒ« RAM гӮ’дҝқиӯ·гҒҷгӮӢгҒҹгӮҒгҒ«гҖҒз’°еўғгӮ’е®үе®ҡгҒ«дҝқгҒӨгғ•гӮЎгғігҒҫгҒҹгҒҜж°ҙгғҷгғјгӮ№гҒ®гӮҜгғјгғ©гғјгӮ’ CPU гҒ«зө„гҒҝиҫјгӮҖгҒ“гҒЁгӮ’гҒҠеӢ§гӮҒгҒ—гҒҫгҒҷгҖӮ
CPU гӮ’гӮӘгғјгғҗгғјгӮҜгғӯгғғгӮҜгҒҷгӮӢгҒЁ FPS гҒҜеҗ‘дёҠгҒ—гҒҫгҒҷгҒӢ? h3>
гҒҜгҒ„гҖҒCPU гӮ’гӮӘгғјгғҗгғјгӮҜгғӯгғғгӮҜгҒҷгӮӢгҒЁгҖҒFPS гҒ®гғ‘гғ•гӮ©гғјгғһгғігӮ№гҒҢгҒӢгҒӘгӮҠеҗ‘дёҠгҒҷгӮӢгҒ“гҒЁгҒҢжңҹеҫ…гҒ§гҒҚгҒҫгҒҷгҖӮйҮҚгҒ„гӮўгғ—гғӘгӮұгғјгӮ·гғ§гғігӮ’дҪңжҘӯгҒ—гҒҰгҒ„гӮӢгҒЁгҒҚгҒ«гҖҒйҒ…延гҒҢжёӣе°‘гҒ—гҖҒгғһгӮ·гғігҒ®йҖҹеәҰгҒҢеҗ‘дёҠгҒҷгӮӢгҒ“гҒЁгӮ’дҪ“йЁ“гҒ§гҒҚгҒҫгҒҷгҖӮ
гҒ“гҒЎгӮүгӮӮгҒҠиӘӯгҒҝгҒҸгҒ гҒ•гҒ„: Fortnite гҒҢгӮҜгғ©гғғгӮ·гғҘгҒ—з¶ҡгҒ‘гӮӢгӮЁгғ©гғјгӮ’дҝ®жӯЈгҒҷгӮӢ 4 гҒӨгҒ®ж–№жі• |гӮўгғ—гғӘгӮұгғјгӮ·гғ§гғігҒҢгӮҜгғ©гғғгӮ·гғҘгҒ—гҒҹгҒҹгӮҒгҖҒFortnite гӮ’зөӮдәҶгҒ—гҒҫгҒҷ
Systweak Antivirus гӮ’гғҖгӮҰгғігғӯгғјгғү
гҒҫгҒЈгҒҹгҒҸе•ҸйЎҢгҒҜгҒӮгӮҠгҒҫгҒӣгӮ“гғ‘гғ•гӮ©гғјгғһгғігӮ№гҒ®йҒ…гҒ„ PC гҒ§дҪңжҘӯгҒҷгӮӢгӮҲгӮҠгӮӮгҒҢгҒЈгҒӢгӮҠгҒҷгӮӢгҒ§гҒ—гӮҮгҒҶ?гғҮгғҗгӮӨгӮ№гӮ’ 100% и„…еЁҒгҒӢгӮүе®ҲгӮҠгҒӘгҒҢгӮүгғ‘гғ•гӮ©гғјгғһгғігӮ№гӮ’еҗ‘дёҠгҒ•гҒӣгӮӢж–№жі•гӮ’гҒҠжҺўгҒ—гҒ§гҒҷгҒӢ?гӮҰгӮӨгғ«гӮ№гҖҒгғһгғ«гӮҰгӮ§гӮўгҖҒгӮ№гғ‘гӮӨгӮҰгӮ§гӮўгҖҒгғҲгғӯгӮӨгҒ®жңЁйҰ¬гҖҒгғ©гғігӮөгғ гӮҰгӮ§гӮўж”»ж’ғгҒ«еҜҫгҒҷгӮӢгғӘгӮўгғ«гӮҝгӮӨгғ гҒ®дҝқиӯ·гӮ’жҸҗдҫӣгҒҷгӮӢ Windows з”Ё Systweak Antivirus гӮ’гғҖгӮҰгғігғӯгғјгғүгҒ—гҒҰгҒҸгҒ гҒ•гҒ„гҖӮ Systweak Antivirus гҒҜгҖҒгғҮгғҗгӮӨгӮ№гҒ®ж©ҹиғҪгӮ’еј·еҢ–гҒҷгӮӢеҢ…жӢ¬зҡ„гҒӘгӮ»гӮӯгғҘгғӘгғҶгӮЈ гғ„гғјгғ«гҒ§гҒҷгҖӮ
зөҗи«–
гӮӘгғјгғҗгғјгӮҜгғӯгғғгӮҜгҒҜеҚҳгҒ«гғһгӮ·гғігҒ®йҷҗз•ҢгӮ’и¶…гҒҲгҒҰгҒ„гӮӢгҒ гҒ‘гҒ§гҒӮгӮӢгҒ“гҒЁгӮ’зҗҶи§ЈгҒ—гҒҰгҒ„гҒҹгҒ гҒ‘гӮҢгҒ°е№ёгҒ„гҒ§гҒҷгҖӮеҸіпјҹгҒ—гҒҹгҒҢгҒЈгҒҰгҖҒгғӘгӮ№гӮҜгӮ’еҸ–гӮӢдҫЎеҖӨгҒҢгҒӮгӮӢгҒЁиҖғгҒҲгӮӢгҒӢгҒ©гҒҶгҒӢгҒҜе®Ңе…ЁгҒ«гҒӮгҒӘгҒҹ次第гҒ§гҒҷгҖӮгҒҹгҒ гҒ—гҖҒгғҮгғҗгӮӨгӮ№гҒ®жҠҖиЎ“д»•ж§ҳгӮ’ж…ҺйҮҚгҒ«иҖғж…®гҒ—гҒҰгҒҷгҒ№гҒҰгӮ’иЎҢгҒЈгҒҰгҒ„гӮҢгҒ°гҖҒгӮӘгғјгғҗгғјгӮҜгғӯгғғгӮҜгҒҢйӯ”жі•гҒ®гӮҲгҒҶгҒӘеҠ№жһңгӮ’зҷәжҸ®гҒҷгӮӢеҸҜиғҪжҖ§гҒҢгҒӮгӮҠгҒҫгҒҷ!
гҒҷгҒҗгҒ« CPU гӮ’гӮӘгғјгғҗгғјгӮҜгғӯгғғгӮҜгҒҷгӮӢгҒӨгӮӮгӮҠгҒҜгҒӮгӮҠгҒҫгҒҷгҒӢ?дёӢгҒ®гӮігғЎгғігғҲгғңгғғгӮҜгӮ№гҒ§гҒҠж°—и»ҪгҒ«гҒ”ж„ҸиҰӢгӮ’е…ұжңүгҒ—гҒҰгҒҸгҒ гҒ•гҒ„гҖӮ
иӘӯгҒҝеҸ–гӮҠ: 0