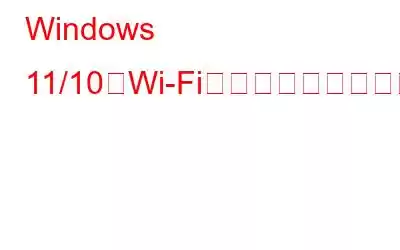インターネットは時代のニーズに応え、Wi-Fi は世界中の無数のユーザーによって使用されています。 Wi-Fi について言えば、それに関連するエラーがさまざまな形で表面化することがあります。 「Wi-Fi証明書エラー」もその1つです。このエラーが発生すると、インターネットまたはインターネット上の特定の Web サイトに接続できなくなる場合があります。
この投稿では、「Windows 11/10 の Wi-Fi 証明書の問題 -
Wi-Fi 証明書の問題を解決する方法」に対処する最も効果的な方法をいくつか見ていきます。 Windows 11 / 10 での Fi 証明書エラー
1. Windows タイム サービスを自動に設定する
Windows タイム サービスの役割は、ネットワーク上の日付と時刻を維持し、同期することです。ただし、Windows 10 でも Wi-Fi 証明書エラーが発生する場合があります。この問題を解決する 1 つの方法は、この Windows タイム サービスを自動に設定することです。
1. Windows の検索バーに「サービス」と入力し、右側から [開く] をクリックします。
2. [サービス] ウィンドウが開いたら、Windows 時間を見つけます。
3.それを右クリックし、[再起動] をクリックします。
4.さて、まず問題が解決したかどうか、またエラーが表面化していないかどうかを確認してください。それでも問題が解決しない場合は、もう一度 Windows タイム サービスを右クリックして、プロパティを開きます。
5. [スタートアップの種類] の横にあるドロップダウンをクリックし、[自動] をクリックします。
6. [OK] を押します
2.時刻とタイムゾーンを確認する
Wi-Fi に関する前述の問題は、システム時刻と地域の時刻が一致しない場合に発生する可能性があります。前のステップで自動ルートを選択しようとしましたが、それでもエラーが解決しない場合は、手動のアプローチを取る必要がある場合があります –
1。 Windows + I キーの組み合わせを押して設定を開きます
2.左側にある [時刻と言語] をクリックします。
3. [日付と時刻] をクリックし、[時刻を自動的に設定] スイッチをオフにします。
4.日付と時刻を手動で設定します
5.コンピュータを再起動します。
問題なく、特に「Wi-Fi 証明書」エラーなしで Wi-Fi に接続できるかどうかを確認します。
3.ネットワーク ドライバーを更新する
ドライバーが古い場合、Windows 11/10 コンピューターで Wi-Fi 証明書エラーが発生する可能性があります。 Windows ドライバーを手動で更新することも、ドライバー アップデーター ツールを使用してドライバーを更新する、より簡単で効果的な方法をとることもできます。で Advanced Driver Updater のようなツールは、古いネットワーク ドライバーを見つけて更新するだけでなく、ドライバーを更新する前にバックアップするオプションや、希望の時間にドライバーをスケジュールすることもできます。
高度なドライバー アップデーターを使用してドライバーを更新するにはどうすればよいですか?
1. Advanced Driver Updater をダウンロード、実行、インストールします。
2. 「今すぐスキャンを開始」ボタンをクリックします。
3.古いネットワーク ドライバーを見つけて、その横のチェックボックスをクリックします。
4. [ドライバーの更新] ボタンをクリックします。
4.ネットワーク設定をデフォルトにリセットする
多くのユーザーから報告されているように、ネットワーク設定をデフォルトにリセットすると、Windows 11/10 コンピュータの WiFi 証明書の問題を解決できる可能性があります。その手順は次のとおりです –
1. Windows + I キーの組み合わせを押して設定を開きます
2.左側で、[ネットワークとインターネット] をクリックします。
3.右側の下部にある [詳細なネットワーク設定] をクリックします。
4. [詳細設定] で、[ネットワークのリセット] をクリックします。
5. [今すぐリセット] をクリックします
5. Hyper-V を有効にする
一部のユーザーは、Windows を更新した後に Wi-Fi 証明書エラーが発生し、サーバーに問題が発生すると報告されています。サーバーの問題が原因で現在のエラーが発生した場合は、Hyper-V 機能を有効にしてみてください。その手順は次のとおりです –
1. Windows の検索バーに「Windows の機能」と入力し、[Windows の機能をオンまたはオフにする] で [開く] をクリックします。
2. Hyper-V の横にあるチェックボックスをクリックします。
3. [OK] をクリックしてコンピュータを再起動します。
まとめ「Wi-Fi 証明書」エラーを解決し、Wi-Fi に接続できるようになった場合は、お知らせください。また、上記の解決策のどれが問題の解決に役立ったかをコメントでお知らせください。このようなテクノロジー関連のコンテンツをもっと知りたい場合は、WeTheGeek を読み続けてください。
読み取り: 0