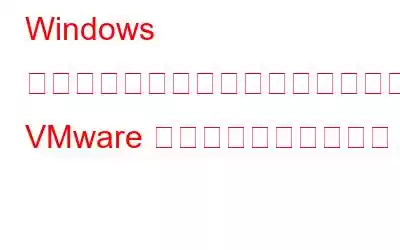Windows 向けの最も優れた仮想化ソフトウェア ソリューションの 1 つは、VMware Workstation です。 VMware Workstation で仮想マシンを起動すると、一部のユーザーにエラー メッセージが表示されます。 「この仮想マシンをパワーオンするのに十分な物理 RAM がありません」というエラー メッセージが表示され、仮想マシンが起動しません。これは、Windows 10 および 11 の「物理メモリが不足しています」という WMware エラーを解決する方法です。
Windows で「物理メモリが不足しています」という VMware エラーを修正する方法
VMware を管理者として実行する
VMware を管理者として実行しない場合、VMware のシステム権限とリソースへのアクセスは制限されます。権限の欠如が問題の原因ではないことを確認するには、昇格した権限でソフトウェアを実行します。または、次の手順に従って、常に管理者として実行されるように VMware を構成することもできます。
ステップ 1: デスクトップ上に VMware ショートカットが存在する場合は、それを右クリックします。をクリックして、「ファイルの場所を開く」を選択します。プログラムのショートカットを右クリックできない場合は、ファイル エクスプローラーで VMware のインストール場所を手動で開きます。
ステップ 2: 次に、マウスの右ボタンを使用して、 VMware EXE ファイルをクリックし、コンテキスト メニューから [プロパティ] オプションを選択します。
ステップ 3: そのタブの設定を確認するには、[互換性] を選択します。
ステップ 4: このプログラムを管理者として実行するオプションを選択するには、その横にあるチェックボックスをオンにします。
ステップ 5: [適用] を選択してファイルを保存します。 VMware の新しい管理者を選択します。
ステップ 6: [OK] をクリックして VMware のプロパティ ボックスを終了します。
>こちらもお読みください: Windows PC に最適な仮想マシン ソフトウェア
構成ファイルの編集
VMware の config.ini ファイルを変更することで、いくつかのお客様が問題を解決できました。 「物理メモリが足りない」問題。ソフトウェアの構成ファイルには、これらのユーザーが無効にしたホスト設定が含まれていました。 VMware の config.ini ファイルを開いて次の変更を加え、その Host パラメータを無効にします。
ステップ 1: ファイル エクスプローラーを開くには、Win + E キーを押します。
ステップ 2: Explorer を起動し、次の VMware ディレクトリを選択します:
C:\ProgramData\VMware\VMware Workstation
ステップ 3: 「ch で開く」 config.ini ファイルを右クリックして、このファイルを開きます。
ステップ 4: テキスト エディタで設定ファイルを調べるには、メモ帳を選択します。
ステップ 5: 次に、以下の図に示すように、構成ファイルの下部に vmmon.disableHostParameters = “TRUE” と入力します。
ステップ 6: メモ帳のメニュー バーで、[ファイル] を選択します。
ステップ 7: メニューの [保存] オプションをクリックします。
仮想マシンの仮想メモリを増やす
十分な仮想メモリが仮想マシンに割り当てられていないため、「物理メモリが不足しています」エラーが表示される場合があります。 VMware では、次のように仮想マシンの RAM 割り当てを増やすことができます。
ステップ 1: VMware プログラムを起動します。
ステップ 2: 間違いを修正する必要がある仮想マシンを右クリックして、[設定] を選択します。
ステップ 3: バー スライダーを使用して、仮想マシンのメモリ割り当てを増やすことができます。
ステップ 4: 続行するには、[OK] をクリックします。
クリーン ブートを作成する
クリーン ブートを実行すると、Windows のスタートアップから不要なプログラムやサービスが削除されます。クリーン ブートで「物理メモリが不足している」問題を解決できる方法は 2 つあります。このトラブルシューティング手法を使用すると、外部アプリが VMware と競合していないことを確認し、プログラム用に RAM を解放できます。クリーン ブート後、VMware 仮想マシンを使用してみてください。
こちらもお読みください: Windows 11 でクリーン ブートを実行する方法
新しい仮想マシン構成
前述の修正を試しても問題が解決しない場合は、修正が必要な仮想マシンの代わりに新しい仮想マシンを作成することを検討してください。仮想マシンのオペレーティング システムの最新の ISO を取得します。その後、VMware サポート Web サイトの手順に従って、仮想マシンを再度構成できます。
Windows での「十分な物理メモリがありません」という VMware エラーを修正する方法に関する最終情報多くの VMware Workstation ユーザー向け、「物理メモリが不足しています」問題に対する Windows の解決策は効果的です。したがって、VMware 仮想マシンも起動する可能性が高くなります。この問題に対して追加の潜在的な解決策が必要な場合でも、ユーザーはサブスクライブできます。 VMware Customer Connect ポータルを使用してサポート リクエストを送信してください。
ご質問や推奨事項がある場合は、以下のコメント欄でお知らせください。喜んで解決策を提供させていただきます。一般的な技術関連の問題に対するアドバイス、コツ、解決策を頻繁に公開しています。
推奨読書 -
VMware 対 VirtualBox 対 Parallels: どちらMac でどれを選ぶべきですか?
読み取り: 0