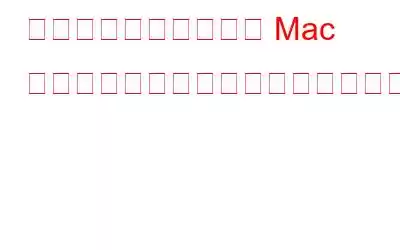Windows と同様、macOS にもユーザーが介入できないように隠された秘密のファイルがありますが、場合によっては隠しファイルにアクセスする必要があります。
設定を微調整して実行したい場合は、トラブルシューティングの手順 (ログの検索や環境設定ファイルの削除など) では、これらの隠しファイルにいくつかの変更を加える必要があります。また、隠しフォルダーにあるファイルはスペースを取りすぎるため、ファイルを削除したいと考えている人もいます。
そこで問題となるのは、「隠しファイルにどうやってアクセスするか?」ということです。
そうですね、それに対する解決策があります。ターミナルと簡単なコマンドを使用して、Mac の隠しファイルと隠しフォルダを取得できます。
この記事では、ターミナルを使用して Mac 上の隠しファイルと隠しフォルダを表示する方法について説明しました。
ターミナルの起動
- Finder バーに移動し、虫眼鏡のようなアイコンを探し、それをクリックして Spotlight を開きます。
- 「ターミナル」と入力すると、Spotlight がターミナルを開きます。
- OS X では、アプリケーション フォルダを開きます。
- ユーティリティ フォルダに移動します。
- ターミナル アプリケーションを開きます。
隠しファイルとフォルダーを表示します:
- これでターミナルにアクセスできました。
- 次のコマンドをターミナル ウィンドウに入力するか、コピーして貼り付けます。
「defaults write com.apple.finder AppleShowAllFiles TRUE」 (このコマンドは、非表示フラグの設定に関係なく、すべてのファイルを表示するように Finder に指示します)
「killall Finder」 (このコマンドは変更を反映できるように Finder を停止して再起動します)
- を押しますテキストの各行を入力した後、Return キーまたは Enter キーを押します。
- これらのコマンドを使用すると、Finder を使用して Mac 上のすべての隠しファイルを見つけることができます。
注: コマンドの実行中にデスクトップ画面が消えたり、再び表示されたりするのは正常なことです。
これらのコマンドを実行すると、.DS_Store という名前のファイルが表示されるようになります。 .DS_Store ファイルは、アイコン、ウィンドウの位置、システムが必要とするその他の情報など、現在いるフォルダーに関する情報で構成されます。さらに、ホーム フォルダー内のライブラリ フォルダーなどの重要な隠しフォルダーにもアクセスできます。ライブラリフォルダーには、関連する多くのファイルとフォルダーが含まれています
注: ライブラリ フォルダをよく見て、発生している問題を特定することをお勧めします。
ファイルを非表示にする:
隠しフォルダーが表示されたか、トラブルシューティングが完了したので、フォルダーを安全に保つためにフォルダーを非表示にする必要があります。
- ターミナルを開きます (ターミナルを起動する手順に従ってください)
- ターミナル ウィンドウに次のコマンドを入力します。
「デフォルトは com.apple.finder AppleShowAllFiles FALSE を書き込みます。?」
「killall Finder」 ”
Return キーまたは Enter キーを押してコマンドを実行すると、隠しファイルが再び非表示になります。
このようにして、ファイルの表示と非表示を切り替えることができます。ターミナルを使用して Mac の隠しフォルダーを作成します。試してみて、何が効果的だったかお知らせください。
このスペースでクールな技術ヒントをご覧ください。
読み取り: 0