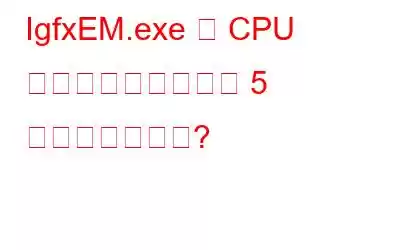PC の起動時に実行されるバックグラウンド プロセスの数をご存知ですか?
おそらく「たくさん」または「たくさん」でしょう。しかし、これらすべてのプロセスを実行する必要があるのでしょうか?これらのプログラムでは、再起動時にシステムに加えられた変更がそのまま維持されるため、おそらくそのとおりです。
これらのプログラムの 1 つは、IgfxEM (Intel Graphics Executable Main Module) として知られています。これは Windows オペレーティング システムの重要な部分であり、バックグラウンドで実行されます。
しかし、そのようなプログラムが迷惑を引き起こし始め、IgfxEM によって CPU 使用率が 100% になると、問題が発生します。
したがって、この記事では、IgfxEM モジュールとは何か、その機能、および IgfxEM.exe が原因で発生する高い CPU 使用率を解決する方法について説明します。
IgfxEM.exe とはインテル グラフィックス実行可能メイン モジュール (IgfxEM.exe) は、インテルの共通ユーザー インターフェイスに関連する実行可能ファイルです。このファイルは Intel によって設計および開発された正規品で、Intel グラフィックスを搭載した PC 上で実行できます。さらに、この実行可能ファイルはディスプレイ インターフェイスとグラフィックス カードの間のブリッジとして機能し、ディスプレイ設定を保存します。
このため、Igfxem.exe は Windows オペレーティング システムの重要なコンポーネントとなっており、場合によっては、このことが原因で CPU やディスクの使用率が高くなる Igfxem.exe が表示されることがあります。
さらに、古いグラフィック カード、マルウェア感染、バックグラウンドで実行されている不要なプロセスが原因で発生する場合もあり、Igfxem によって引き起こされる高 CPU 問題に直面する可能性があります。
注: Igfxem メイン モジュール プロセスは、NVIDIA および AMD グラフィックス カード ドライバーでも使用されます。
幸いなことに、この問題は以下で説明する 5 つの最良の方法に従って修正できます。
追加のヒント
ライターのヒント
修正するにはWindows 関連のさまざまな問題がある場合は、専門的なシステム調整およびチューンアップ ユーティリティである Advanced PC Cleanup を使用することをお勧めします。
このソフトウェアは、Windows の一般的な問題を修復し、マルウェア、スパイウェア、無効なレジストリ エントリによって引き起こされる問題、ジャンク ファイルなどから保護します。
このインテリジェントに設計されたツールを使用するには、以下の手順に従います。
1.高度な PC クリーンアップをダウンロードします。
2.スマート PC クリーナーを実行し、[今すぐスキャンを開始] をクリックします。
3.プロセスが完了するまで待ちます。
4.その後、[今すぐクリーンアップ] をクリックして、検出されたエラーをすべて修正します。
これが完了したら、システムを再起動して、Ig が正常に動作しているかどうかを確認します。 fxem.exe 100% CPU 使用率の問題は修正されるかどうか。存在する場合は、心配する必要はありません。さらに読んで、上位 5 つの修正を適用して、Igfxem モジュールの CPU 使用率の高さの問題をトラブルシューティングしてください。
IgfxEM.exe の CPU 使用率が高い問題を解決する 5 つの最良の方法 – Windows
1.システムでマルウェアをスキャンする
CPU 使用率が 100% になったり、システム パフォーマンスが遅くなったり、遅くなったりした場合、システムが感染していると考えることがあります。この可能性を排除するには、最新および古い脅威から保護された状態を維持できる Systweak Antivirus のような、信頼できるセキュリティ アプリケーションを実行することをお勧めします。
この Windows 用の最高のセキュリティ ツールは、2 つのスキャン モードを提供し、あらゆる種類の脅威から保護します。さらに、システムをリアルタイムでスキャンし、定義の自動更新を取得します。
Systweak Antivirus を使用するには、以下の手順に従います。
1. Systweak Antivirus をダウンロードしてインストールします。
2.製品を実行し、システムの脅威をスキャンします。
3.その後、検出されたすべての感染を隔離し、システムをクリーンアップします。
これに加えて、すべての疑いを排除するために、IgfxEM プロセスのファイルの場所を確認することをお勧めします。これを行うには、Ctrl+Shift+Esc キーを押してタスク マネージャーを開きます。 IgfxEM プロセスを探して、ファイルを右クリックし、[場所を開く] をクリックします。 C:\Windows\System32\igfxem.exe と読み取られます。
異なる場合は、システムの感染をスキャンし、悪意のあるファイルをすべて削除する必要があります。
2. IgfxEM プロセスを再起動します
Windows からの感染を駆除しても高 CPU 使用率を修正できない場合は、IgfxEM プロセスを強制終了することをお勧めします。その方法については、以下の手順に従ってください。
1. Ctrl+Shift+Esc を押してタスク マネージャーを開きます。
2. [プロセス] タブをクリックし、igfxem.exe に移動し、右クリックし、[タスクの終了] を選択します。
これにより、CPU 使用率が削減され、ファイルが一時的に無効になります。これでも問題が解決しない場合でも、心配する必要はありません。他の解決策もあります。
3.グラフィックス ドライバーを更新する
IgfxEM プロセスを再起動した後でも、問題が解決しない場合は、グラフィックス ドライバーを更新してみてください。ドライバーが古く破損していると、CPU リソースの使用率が高くなる場合もあります。
インテルのダウンロード センターにアクセスしてドライバーを更新することも、Smart Driver Care などの最適なドライバー アップデーターを使用して自動的に更新することもできます。
ここでは両方の方法の使用方法を説明します。
1.インテルのダウンロード センターにアクセスして、最新の grap をダウンロードしてください ドライバーです。
2.ダウンロードしたファイルを任意の場所に解凍します。
3.実行ウィンドウからデバイスマネージャーを開きます。 Windows キー + R を押し、「devmgmt.msc」と入力し、「ok」を押します。
4. [ディスプレイ アダプター] セクションを展開します。 [Intel グラフィック オプション] を選択し、右クリック > [ドライバーの更新] > [コンピューターを参照してドライバー ソフトウェアを検索] > [参照] を選択し、現在ダウンロードされているドライバー ファイルを保存した場所に移動します。
5. [OK] > [次へ] をクリックし、システムを再起動します。
これが面倒で、間違ったドライバーをダウンロードする危険を冒したくない場合は、Smart Driver Care を使用することをお勧めします。すべての古いドライバーを検出して更新するのに役立つサードパーティ製ドライバー更新アプリケーション。
使用するには、次の手順に従います。
1. Smart Driver Care をダウンロードしてインストールします
2. [今すぐスキャンを開始] をクリックして、システムをスキャンして古いドライバーがないか確認します。
3.スキャンが完了するまで待ち、完了したら古いグラフィックス ドライバーを更新するか、[すべて更新] をクリックしてすべての古いドライバーを一度に更新します。
注: すべてのドライバーを更新するには、次の手順を実行する必要があります。 Smart Driver Care のプロバージョンにアップグレードしてください。
これは、IgfxEM.exe の高い CPU 使用率の問題を解決するのに役立ちます。
4.起動時に IgfxEM.exe の実行を停止します
グラフィック カード ドライバーを更新しても IgfxEM.exe の問題が解決しない場合は、IgfxEM プロセスを無効にしてみてください。これを行うには、次の手順に従います。
1. Windows + R を押し、「msconfig」と入力します。
2. [サービス] をクリックし、IgfxEM モジュールを探します。
3.横にあるボックスのチェックを外し、[適用] > [OK] を選択します。
これにより、起動時に IgfxEM.exe が実行されなくなります。
注: 今後、Igfxem.exe を実行する場合は、同じプロセスを繰り返し、今回は IgfxEM の横のボックスをオンにします。
ただし、これが面倒な作業だと思われる場合は、Advanced PC Cleanup が提供するスタートアップ モジュールを使用してみてください。
1.高度な PC クリーンアップを起動します。
2. [スタートアップ マネージャー] をクリックして、すべてのスタートアップ アプリケーションが一覧表示されるまで待ちます。
3. IgfxEM.exe を選択し、ゴミ箱アイコンをクリックします。
以上です。これにより、起動時の実行が停止されます。
5.実行中の不要なプロセスをすべて無効にします
これまでに何も機能しなかった場合は、最後の修正を試し、不要なプロセスをすべて無効にします。
1。 Ctrl+Shift+Esc を押してタスク マネージャーを開きます
2. [プロセス] タブをクリックして、各アプリで使用されているリソースの量を確認します
3.十分な CPU リソースを消費しているプログラムを選択し、それらを強制終了します。
注: プロセスを強制終了する前に、プログラムがシステム上で実行されていないことを確認してください。また、explorer.exe や winlogon.exe などの基本的なプロセスの干渉を避けてください。
結論したがって、これらは、Windows 10 で直面する CPU 高使用の問題を解決できる最良の修正方法です。いずれかを試すことができます。それらに従う順序はなく、これは問題の解決に役立ちます。古いドライバーが問題であると思われる場合は、ドライバーを更新してから、他の手順を実行してください。
この記事を楽しんでいただければ幸いです。また、有益であることがわかります。他の修正を試して効果があった場合は、同じことを私たちと共有してください。また、フィードバックを共有していただければ幸いです。
よくある質問 –
Q1. IgfxEM.exe モジュールとは何ですか?
IgfxEM.exe モジュールは、Intel が提供する正規のソフトウェア コンポーネントであり、Microsoft によって署名されています。ディスプレイ設定とコンピューター間の通信に役立ちます。
Q2. IgfxEM.exe モジュールは必要ですか?
IgfxEM.exe はインテルのメイン制御モジュールであり、インテル グラフィックス カードと Windows OS の間のブリッジとして機能します。モデルが原因で問題が発生した場合は、上記で説明した手順を使用してタスクを一時的に強制終了してみてください。
Q3. IgfxEM.exe モジュールはウイルスですか?
いいえ、これは正規の Windows コンポーネントです。ただし、ファイルの場所が C:\Windows\System32\igfxem.exe ではない場合は、システムをスキャンしてウイルスや脅威を検出する必要があります。
Q4. IgfxEM.exe モジュールを無効にするにはどうすればよいですか?
IgfxEM.exe モジュールを無効にするには、Advanced PC Cleanup が提供する Startup Manager を使用できます。これを使用すると、IgfxEM.exe モジュールやその他の不要なプロセスを簡単に無効にすることができます。これを使用するには、Advanced PC Cleanup > Startup MANger を起動し、IgfxEM.exe を選択して、ゴミ箱アイコンをクリックします。
読み取り: 0