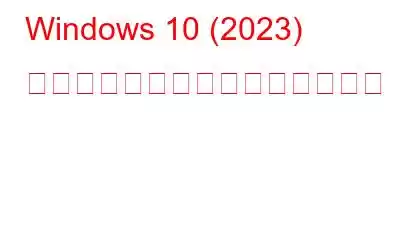「Windows 10 の読み込みに時間がかかる」は、おそらく最もイライラする問題の 1 つです。システムの起動に永遠に時間がかかると、コンピューターの電源を入れたり再起動したりするのが怖くなります。特定の PC では、この種の問題が特に発生しやすくなります。そうです、あなたは一人ではありません!
最近、何人かの Windows 10 ユーザーが、最近のアップデート後に起動が遅いという問題を報告していますが、ありがたいことに、この問題は 100% 解決可能です。 「Windows 10 の起動が遅い問題」を解決するための 5 つの素晴らしいヒントとテクニックについて説明します。
Windows PC の起動時間が長い問題を解決する方法 (2023)
読む
実行可能な解決策 {解決済み}: Windows 10 の起動時間が遅い問題 方法 1 - スタートアップ項目を管理する あなたが初心者のコンピューター ユーザーで、不要な機能を無効にしたり管理したりする方法がわからない場合スタートアッププログラム。 Advanced System Optimizer のインストール > ツールへの登録 > 定期メンテナンス 。 。 。続きを読む 方法 2 - 高速スタートアップを無効にする 高速スタートアップ機能を一時的に無効にして、Windows 10 の起動時間が遅い問題の解決に役立つかどうかを確認してください。 Windows キーと S キーを同時に押し、「コントロール パネル」と入力し、Enter ボタンを押します。 。 。続きを読む 方法 3 - Windows 10 を最新バージョンに更新する Microsoft は、現在のバグを修正し、新機能によるユーザー エクスペリエンスを向上させるために、新しいアップデートをローリングし続けています。したがって、最新のアップデートをインストールすると、起動が遅い問題の解決に間違いなく役立ちます。 。 .続きを読む 方法 4 - グラフィックス ドライバーを更新する システムで古いドライバーまたは欠陥のあるドライバーが実行されている場合、PC の起動が非常に遅くなる可能性があります。したがって、互換性のある新しいドライバーのセットを使用してコンピューターを新たに強化することが最善です。 。 。続きを読む。方法 5 - ディスクのデフラグを実行する ファイルの読み取りおよび書き込み速度、ひいてはシステムのパフォーマンスを向上させるために、ドライブをデフラグして Windows 10 の起動が遅い問題を解決することを好むユーザーもいます。 。続きを読む方法 1 - スタートアップ項目を管理する
ステップ 1 - 多くのプログラムは、起動時に自動的に実行されるように設定されています。システムが同じことを行っている場合は、これらのスタートアップ項目を管理し、Windows 起動時に起動する必要のない項目を無効にすることを強くお勧めします。
ステップ 2 - すべてのスタートアップ プログラムを 1 か所から管理するには、Advanced System Optimizer をインストールします。 Windows アプリケーションは驚くほどうまく機能し、一般的なコンピューターの問題をすぐに解決します。
ステップ 3 - バージョンを登録し、定期メンテナンス モジュールに移動します < スタートアップ マネージャーに移動します。
ステップ 4 - 新しいスタートアップ マネージャー ウィンドウで、[スタートアップの管理] ボタンをクリックします。
ステップ 5 - スタートアップ項目のリストが画面に表示されたら、すぐに内容を確認し、不要な項目のチェックを外します。 Windows 起動時に自動的に起動します。 [削除] アイコンをクリックし、[はい] ボタンを押して無効化プロセスを確認して続行します。
スタートアップ時に自動的に起動する Windows アプリやプログラムが減ったので、最終的には起動時間が遅い問題は解消されます。
方法 2 - 高速スタートアップを無効にする
ステップ 1 - [検索] メニューに移動し、[コントロール パネル] を探します。ショートカット (Windows キーと S キーを同時に押して [検索] メニューを開きます) を押して、リストから [電源オプション] に移動できます。
ステップ 2 - 次のウィンドウで、次の操作を行う必要があります。 「電源ボタンの動作を選択する」をクリックします。
ステップ 3 - 「現在利用できない設定を変更する」を見つけてクリックします。
ステップ 4 - 高速スタートアップ機能がオンになっている場合は、慎重にオフにします。 [保存] ボタンを押してください!
同じ方法で高速スタートアップ機能を有効にすると、Windows 10 の長い起動時間が短縮されるはずです。問題が解決しない場合は、次の回避策を確認してください。
方法 3 - Windows 10 を最新バージョンに更新する
ステップ 1 - システム設定を起動し、次の手順に進みます。
ステップ 2 - 次の Windows Update ウィンドウで、[更新の確認] ボタンをクリックし、システムが利用可能な新しいセキュリティ パッチと機能を検索します。 Microsoft。
新しい Windows アップデートがインストールされたら、起動時間が遅いという煩わしい問題を解決する必要があります。すでにシステムを最新の OS に更新しているにもかかわらず、起動が遅いという問題がまだ発生している場合は、次の回避策を試してください。
方法 4 - グラフィックス ドライバーを更新する
あなたが初心者のコンピューター ユーザーで、ドライバーを正しく更新する方法がわからない場合は、ドライバーを手動および自動で更新するための複数の方法を説明したステップバイステップ ガイドを参照してください。
あるいは、Smart Driver Care のような専門的なドライバー アップデーター ユーティリティを利用することもできます。このユーティリティは、緊急の対応が必要なドライバーを自動的にスキャンして特定する方法を提供します。ドライバー アップデーター ソフトウェアは、欠陥がないことを保証します。 ドライバーが古い、破損している、欠落している、または破損していると、システムのパフォーマンスが妨げられます。ここで、Smart Driver Care を使用してドライバーを更新するための段階的なプロセスを読むことができます!
方法 5 - ディスクのデフラグを実行する
ファイルの読み取りを改善するには書き込み速度、そして最終的にはシステムのパフォーマンスを考慮して、ドライブをデフラグして Windows 10 の起動が遅い問題を解決することを好むユーザーもいます。デフラグを手動または自動で実行する方法がわかりませんか?次のガイドを必ずチェックしてください:
- Windows 10、8、7 をデフラグする方法: デフラグ ソフトウェアを使用する場合と使用しない場合?
- ベスト デフラグ ツール 10 選Windows 10 ハード ドライブをデフラグするソフトウェア
Windows 10 の起動時間が遅い問題をすべて解決できない場合、最後の、しかし最も効果的な手段はリセットを実行することです。 Windows 10 の新しいコピーを再インストールすると、最大限のパフォーマンスを享受し、全体的な生産性が向上します。 Windows PC をリセットする方法については、ステップバイステップのガイドに従ってください。留意してください: この手順を実行する前に、コンピュータ全体のデータをバックアップしてください!
次の記事: 古いシステムの動作を高速化する 70 の方法: これまでにないほど PC を高速化します インターネットの閲覧速度を高速化するにはどうすればよいですか? PC を高速化する方法: Windows システムを高速化しましょう! Windows 10、8、7 向けのベスト PC クリーニング ソフトウェア 10 選 (無料および有料)
読み取り: 0