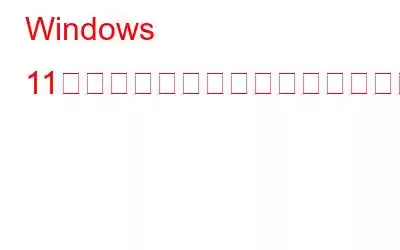Windows 11 にアップグレードした後、インターネット速度が遅いという問題に直面していますか?そう、あなたは一人ではありません。大多数のユーザーが、Windows 11 がインターネットの速度低下を引き起こすという問題を報告しています。おそらく、ネットワーク設定の誤り、古いドライバーまたは互換性のないドライバー、ルーターの問題、弱い信号、VPN またはバックグラウンド サービスの干渉などが原因である可能性があります。
画像ソース: 高速インターネット今日ではデジタル世界では、インターネットは私たちの最も重要な必需品の 1 つです。インターネットの速度低下に直面すると、非常にイライラすることがあります。特に、Web サイトの読み込みに永遠に時間がかかる場合や、マルチメディア コンテンツのストリーミング中にバッファー速度が遅い場合に特に重要です。はい、それは確かに神経を使います。
しかし、良いことに、デバイスの設定をいくつか変更するだけで、インターネットの遅さに関連する問題を簡単に解決できるということです。
方法Windows 11 (2023 Edition) のインターネット速度が遅い問題を解決するには
この投稿では、「Windows 11 のインターネット速度が遅い」問題をすぐに解決するために使用できる解決策をいくつかリストしました。以下にリストされているトラブルシューティング ハックのいずれかを使用して、Windows のインターネットが遅い問題を解決できます。
始めましょう!
解決策 1: デバイスを再起動します
この解決策がどれほど簡単に聞こえるかもしれませんが、デバイスを再起動すると、一般的なエラーやバグを修正するのに役立ちます。バックグラウンド プロセスがインターネット接続を妨げている場合は、デバイスを再起動すると問題の解決に役立つ可能性があります。
タスクバーにある Windows アイコンをタップし、「電源」アイコンを押します。をクリックし、「再起動」オプションを選択します。デバイスが再起動するのを待って、問題が解決したかどうかを確認してください。
解決策 2: ネットワーク ドライバーを更新する
ネットワーク ドライバーが古いか、互換性がないことも、インターネットの速度低下が発生する一般的な理由です。 Windows 11 にアップグレードした後。Windows でネットワーク ドライバーを手動で更新するには、次の手順を実行する必要があります。
Windows + R キーの組み合わせを押して、[ファイル名を指定して実行] ダイアログ ボックスを開きます。テキストボックスに「Devmgmt.msc」と入力し、Enter キーを押します。
「ネットワーク アダプター」をタップします。ここで、ネットワーク ドライバーを右クリックし、[ドライバーの更新] を選択します。
Windows がネットワークの最新アップデートを取得できるように、[ドライバーを自動的に検索する] オプションを選択します。
ネットワーク ドライバーを更新した後、お好みの Web ブラウザを起動し、任意の Web ページにアクセスして、インターネット速度が向上しているかどうかを確認します。
ドライバーを手動で更新する手間を省く代わりに、自動化されたソリューションを使用できます。 Windows PC にスマート ドライバー ケア ユーティリティ ツールをダウンロードしてインストールし、ドライバーを自動的に更新します。 Smart Driver Care はデバイスをスキャンし、古い、欠落している、または破損したシステム ドライバーの最新アップデートを自動的に取得します。ワンクリックで、すべての古いドライバーを更新して PC のパフォーマンスを向上させることができます。
Smart Driver Care を使用してドライバーを更新するには、次の手順に従います。
ステップ 1: Smart Driver Care ユーティリティ ツールをダウンロードしてインストールします
ステップ 2: 起動アプリを起動し、「今すぐスキャン」ボタンをクリックして、古いドライバーの検索を開始します。
ステップ 3: スキャンが完了すると、古いドライバーのリストが表示されます。
ステップ 4: [すべて更新] ボタンをクリックして、古いドライバーを更新します。
最新かつ最も互換性のあるバージョンで PC を更新すると、Windows 11 でインターネットが遅いという問題が発生しなくなります。
解決策 3: 帯域幅を下げる
設定アプリを起動し、「Windows Update」セクションに進みます。 「Windows Update」をタップします。
「詳細オプション」を選択します。
「配信の最適化」をタップします。
次に、「他の PC からのダウンロードを許可する」オプションを無効にします。
「配信の最適化」ウィンドウにある「詳細オプション」オプションをタップします。
「絶対帯域幅」オプションの下にある両方のチェックボックスをオンにします。
「測定された帯域幅の割合」セクションの下、スライダーをドラッグして帯域幅容量を制限します。
帯域幅容量を下げると、Windows 11 の「インターネットが遅い問題」を解決するのに役立ちます。
解決策4: インターネット接続のトラブルシューティング ツールを実行します
タスクバーにある Windows アイコンを押して、[設定] を選択します。左側のメニュー ペインから「システム」カテゴリに切り替えて、「トラブルシューティング」をタップします。
「その他のトラブルシューティング」を選択します。
利用可能な組み込みトラブルシューティング ツールのリストをスクロールし、「インターネット接続のトラブルシューティング ツール」を探します。横にある「実行」ボタンをタップします。
画面上の指示に従って、Windows 11 でインターネット接続のトラブルシューティング ツールを実行し、Windows が自動的にスキャンして実行できるようにします。 接続不良に関する根本的な問題を診断します。
解決策 5: VPN サービスを無効にする
Windows PC には VPN サービスがインストールされていますか? 「はい」の場合は、VPN サービスを一時的に無効にして、インターネットの遅い問題が解決されるかどうかを確認することをお勧めします。まれに、VPN サービスの干渉によってブラウジング速度が低下する可能性があります。
こちらもお読みください: VPN によりインターネット速度が遅くなります。どうすればよいですか?
解決策 6: 従量制課金接続を無効にする
設定アプリを起動し、左側のメニュー ペインから「ネットワークとインターネット」カテゴリに切り替えます。
WiFi をタップします。現在接続している WiFi ネットワークの名前を選択します。
「従量制課金接続」オプションを無効にします。
こちらもお読みください: 理由携帯電話の Wi-Fi インターネットが遅い
解決策 7: DNS 設定を変更する –
DNS が何なのかわからない場合は、DNS の略称であることを説明しましょう。ドメインネームシステム。ユーザーがブラウザに入力した Web サイトの IP アドレスを提供する責任があります。デフォルトの DNS はインターネット サービス プロバイダーによって提供され、速度を提供します。 PC でインターネット速度を最適化できない場合は、DNS 設定を変更できます。 Windows 11 で DNS サーバーを変更する方法については、こちらをお読みください。
解決策 8: ISP に確認する –
DNS を変更しても解決しない場合は、サービス プロバイダーに問い合わせることを検討してください。問題を解決できない場合は、すぐに ISP を変更することをお勧めします。
解決策 9: アップデートを閉じる –
他のデバイスの接続性が向上しているにもかかわらず、PC のインターネットが遅い場合は、これが原因の 1 つである可能性があります。バックグラウンドで実行されているアップデートの一部はアクティブになっており、より多くの帯域幅を消費しています。すぐにタスク マネージャーをチェックして、実行中のプロセスがあるかどうかを確認する必要があります。不要なアップデートやバックグラウンドプロセスを素早く停止します。また、Windows アップデートやバックグラウンドで実行されている不要なアプリケーションのアップデートがないか確認し、当面は閉じてください。
解決策 10: 他のデバイスを切断する –
何も解決しない場合は、この解決策を使用して、接続されている他のすべてのデバイスを削除できます。これにより、PC が集中状態に戻り、タスクの実行に必要な帯域幅を消費できるようになります。
結論 | Windows 11 (2023) でのインターネット速度の遅さを解決する主な方法 )以上、Windows 11 でのインターネットの速度低下の問題を解決するための簡単な解決策をいくつか紹介しました。Windows 11 にアップグレードした後にインターネットの速度低下に直面している場合は、上記の解決策を試して接続不良を解決できます。また、これらの解決策を試す前に、WiFi ルーターを再起動して、このハックがうまくいくかどうかを確認してください。
どの方法でうまくいったかお知らせください。コメントセクションでお気軽にご意見を共有してください。 Facebook の受信トレイにメッセージをドロップすることもできます。
次の記事:
- Windows 11 は VirtualBox にインストールできませんか?解決策は次のとおりです!
- Windows 11/ 10 PC で音声が小さい問題を解決する方法
- Microsoft Defender エラーを解決する方法1297 Windows 11/10 の場合
- Windows 11/10 で時間指定のスクリーンショットを撮る方法
- USB ドライブを取り出すことができないWindows11?これが修正です!
読み取り: 0