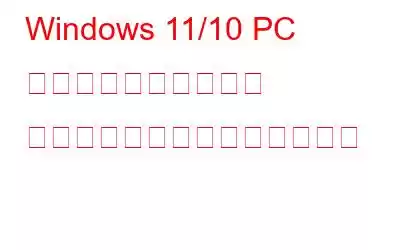Windows PC で問題が発生した場合、高度な起動オプションは、状況を正常に戻す最後の手段として機能します。そうじゃない? Windows の詳細スタートアップ オプションでは、システムの復元、セーフ モード、スタートアップ修復などのさまざまな機能が提供されます。
そのため、エラーや不具合で行き詰まった場合は、詳細スタートアップ オプションを使用できます。
Windows の高度な起動オプションにアクセスするための 5 つの独自の方法があることをご存知ですか?はい、そうですよね。この投稿では、Windows 11 で詳細スタートアップ オプションにアクセスするためのさまざまな方法をリストしました。
始めましょう。
こちらもお読みください: 「詳細スタートアップ オプションで起動」を追加する方法コンテキスト メニュー
Windows 11/10 PC で詳細スタートアップ オプションにアクセスする方法
ここでは、Windows 11 で詳細スタートアップ オプションにアクセスする 5 つの独自の方法を紹介します。
方法 1: スタート メニューを使用する
Windows PC が正常に動作しており、読み込み画面や起動画面でスタックしていない場合は、次の方法で Windows PC の高度な起動オプションにすばやくアクセスできます。デバイス:
タスクバーにある Windows アイコンをタップし、「電源」ボタンを選択します。 「Shift」キーを押したままにして、メニューから「再起動」オプションを選択します。
デバイスが再起動すると、画面に詳細な起動オプションが表示されます。
[トラブルシューティング] > [詳細オプション] を選択し、先に進みます。
方法 2: 設定アプリを使用する
はい、Windows のデフォルトの設定アプリを使用してアクセスすることもできます。 Windows の高度な起動オプション。次の簡単な手順に従ってください:
タスクバーの Windows アイコンをタップし、[設定] を選択します。 「システム」タブに切り替えます。 「回復」を選択します。
「詳細スタートアップ」オプションの横にある「今すぐ再起動」ボタンを押します。
「今すぐ再起動」をタップします。
こちらもお読みください: リモート アクセスを使用して複数のコンピューター上の Windows 10 でスタートアップ プログラムを管理する方法
方法 3: Windows PowerShell を使用する
タスクバーにある検索アイコンをタップし、「PowerShell」と入力します。 「管理者として実行」オプションを選択して、管理者モードで PowerShell を起動します。
PowerShell ウィンドウで、次のコマンドを実行します。
shutdown/r/ o
以上です! Windows PC が再起動し、画面に詳細な起動オプションが表示されます。
方法 4: ハード リブートを実行します
ここでは、回復環境で Windows をロードする別の方法を紹介します。ハード リブートを実行するか、デバイスを強制的に再起動して、高度な起動オプションにアクセスできます。行う必要があるのは次のとおりです:
電源ボタンを長押ししてデバイスをシャットダウンします。ここで、電源ボタンをもう一度タップして再起動します。画面に Windows ロゴと自動修復オプションが表示されるまで、同じ手順を 3 ~ 4 回実行します。
画像ソース: Hawkdive
デバイスの起動シーケンスが中断されると、Windows はパターンを感知し、デバイスを回復環境にロードします。
こちらもお読みください: Windows 11 をセーフ モードで起動する方法
方法 5: USB 回復ドライブ
起動可能な USB 回復ドライブはありますか?そうですね、運が良さそうです。 USB 回復ドライブを使用して、Windows の高度な起動オプションにアクセスすることもできます。開始するには、次の簡単な手順に従ってください。
USB 回復ドライブを Windows PC に接続します。
次に、デバイスを再起動し、Esc キーまたは F12 キーを繰り返し押して、ブート メニューをロードします。
画面にブート メニューが表示されたら、リストから「USB ストレージ ドライブ」を選択します。
[トラブルシューティング] > [詳細オプション] を選択します。
PC のパフォーマンスの遅さにうんざりしていませんか?ストレージスペースが不足していませんか?アプリは応答するまでに時間がかかりますか?すべての Windows 最適化ニーズを満たすための役立つ推奨事項があります。
Advanced System Optimizer ユーティリティ ツールをダウンロードしてインストールします。 Windows PC 上で数回クリックするだけで速度とパフォーマンスを調整できます。 Advanced System Optimizer (ASO) は、Windows OS 用の最も強力な PC クリーナーの 1 つで、コンピューターのハード ドライブをクリーンアップし、不要な不要なものを削除してパフォーマンスを最適化します。この気の利いたツールは、予期せぬクラッシュ、フリーズ、速度低下によるマシンの健全な状態の維持も防ぎます。
それで、何を待っているのでしょうか?デバイスを起動して、Windows 11 PC に Advanced System Optimizer ツールをすぐにダウンロードしてください!
結論
ここでは、Windows 11 で高度な起動オプションにアクセスする簡単な方法をいくつか紹介します。上記のいずれかの方法を使用して、Windows を回復モードでロードできます。高度な起動オプションにすばやくアクセスする方法を理解すると、起動時のトラブルシューティングを簡単に行うことができます。 時間と労力を節約しながら、問題を解決したり、セーフ モードで起動したり、システム レベルの設定を構成したりできます。
Windows の詳細な起動オプションにアクセスするために、通常どの方法を使用しますか?コメントセクションでお気軽にご意見を共有してください。
ソーシャルメディアで私たちをフォローしてください –
読み取り: 0