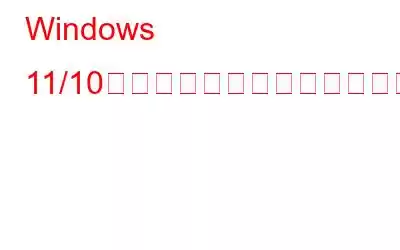オフィスでの重要な会議の画面録画を紛失しましたか? YouTube にアップロードしようと思っていたゲームプレイを録画中に PC がクラッシュし、そのゲームプレイがどこにも見つかりませんでした。
重要な画面録画を失うと、すぐにパニックになってしまうことがあります。では、画面録画を復元する可能性はあるのでしょうか?まず始めに – はい!削除された画面録画を復元できる可能性があります。この投稿では、これについてさらに詳しく見ていきます。ここでは、可能性を測定し、削除された画面録画を復元する方法を見ていきます。
削除された画面録画を復元する前に –
問題が発生する可能性を高めるために、次の点に注意する必要があります。小さな誤操作により画面録画が永久に削除され、二度と取り戻すことができない可能性があるため、削除された画面録画を復元すると、
- ただちに PC の使用を中止してください:
画面録画が失われたコンピュータまたは外部デバイスの使用を停止します。これは、問題のデバイスを使用し続けるとファイルが上書きされ、永久的なデータ損失またはデータ破損が発生する可能性があるためです。
- PC または別の場所で別の場所を使用する外部ストレージ デバイス:
削除された画面録画を復元するには、別のドライブ (画面録画が失われたドライブではない) または別の外部デバイスを使用する必要があります。
>- 信頼できるビデオ復元ソフトウェアを使用する:
削除されたビデオを復元するには、Photos Recovery などの信頼できるスクリーン レコーダー ビデオ復元ツールのみを頼りにしてください。以下の「ビデオ復元ソフトウェアを使用する」セクションで、写真の復元が削除された画面録画の復元にどのように役立つかを説明しました。
削除された画面録画を復元できる可能性はありますか
写真、画面録画、またはその他のファイルを紛失した多くのユーザーは、ファイルは一度失われると取り戻すことはできないと考えています。まったくそうではありません。ビデオが削除されても、コンテンツ自体は削除されません。削除されたビデオのインデックスのみが変更されます。そのため、アクセスできなくなります。
ただし、何らかの理由で削除されたビデオが上書きされた場合、復元することはできません。上記の点に従えば、画面録画ビデオを復元できる可能性が高くなります。
削除された画面録画を復元する方法
1.チェックヨー ごみ箱
シフト + 削除 操作を使用していない限り、画面録画を含むファイルを削除すると、ファイルはごみ箱に移動します。ごみ箱に移動された削除されたファイルは 30 日以内であれば復元でき、その後は完全に削除されます。削除した画面録画がごみ箱にあるかどうかを確認してください。このためには –
1. ごみ箱をクリックして開きます。
2.取得する画面録画を見つけます。
3.画面録画を選択し、右クリックして [復元] をクリックします。
4.回復した画面録画を復元するハード ドライブ上の場所を選択します。
2.バックアップを使用する
私たちの多くは、PC 上のファイルをバックアップする習慣があります。緊急時にデータを復元できるように、データのバックアップを時々作成することを強くお勧めします。 Windows 用のバックアップ ソフトウェアを使用してバックアップを作成することも、 Windows に組み込まれているユーティリティを使用して、 定期的に自動バックアップを作成することもできます。
3.ビデオ復元ソフトウェアを使用する
ハット トリックをすべて試しても、削除された画面録画を復元できない場合は、Photos Recovery などのビデオ復元ソフトウェアを使用できます。
Photos Recovery とは何ですか?これは、ハード ドライブ、メモリ カード、USB フラッシュ ドライブなどの内部および外部デバイスから完全に削除された写真、さらにはビデオやオーディオ ファイルを復元できるだけでなく、最高の復元ユーティリティの 1 つです。
画面録画が削除されている可能性があるため、Photos Recovery などのビデオ回復プログラムを使用すると、あらゆる種類の問題に対処できます。これらには、人的エラー、フォーマット、破損、ウイルス攻撃などが含まれます。
写真の回復は、削除された画面録画の復元にどのように役立ちますか?
言い換えると、 Photos Recovery ソフトウェアが削除された画面録画を復元できるのはなぜですか? Photos Recovery のような復元ソフトウェアは、デバイスを徹底的にスキャンし、失われたまたは削除された画面録画のインデックスを再構築します。
Photos Recovery を使用して削除された画面録画を復元する方法
最初に、最高の画面録画ユーティリティの 1 つである Advanced Screen Recorder を使用してデスクトップの画面を録画しました。このレビューでは、その機能、価格、その他の側面を知ることができます。画面録画の回復プロセスの直後に機能しているとも述べました ss。はい、最初に画面を録画してから削除しました。このようにして画面録画を復元しました –
1.画面録画を削除した直後に、Advanced Screen Recorder を含むすべてのアプリケーションを終了し、このリンクから Photos Recovery をインストールしました。 その後、次の手順に従う必要があります –
2.画面録画を削除するドライブを選択します。
3.スキャンのモードを選択します。この場合、ディープ スキャン を使用することをお勧めします。これは、より詳細かつ体系的なセクター単位のスキャンを実行してファイルを回復します。
4.スキャンのドライブとモードを選択したら、[スキャン開始] ボタンをクリックします。
5.スキャン プロセスが完了するまで待ちます。
6.画面録画を選択し、 [回復] ボタンをクリックします。復元された録音は、最初にファイルを失った場所とは別の場所に保存することをお勧めします。
7.終わり!削除された画面録画を復元しました。
高度なスクリーン レコーダーを使用して画面を録画する方法
1. Advanced Screen Recorder をダウンロードしてインストールし、開きます。
2.録画したい画面の領域を選択します。
3.領域を選択したら、赤色の録画ボタンをクリックします。
4.サウンド設定と Web カメラを選択します。
5. [記録の開始] をクリックします。
6.停止ボタンをクリックすると、録音が保存されます。
7.以下のスクリーンショットに示すように、ドロップダウンをクリックすると録画にアクセスできます。
4.ビデオ通話ソフトウェアから録画ビデオを復元する
頻繁にオンライン ビデオ会議を録画しており、ストレージを解放するためにその一部を削除しているとします。 PC のハードドライブ上にあります。しかし、残念なことに、重要な会議を削除してしまいました。このような状況は、Zoom、Skype、WebEx、 またはその他のビデオ会議ソフトウェアでセッションを録画するユーザーによく見られます。 Zoom 画面録画 (または他のビデオ会議プラットフォームの画面録画) は、そのような機能が利用可能な場合、アプリのゴミ箱またはクラウドのゴミ箱から取得できます。
まとめ
PC 上で削除された画面録画を復元した場合は、成功した経緯を私たちと共有してください。また、上記の方法のどれが役に立ったかコメントセクションでお知らせください。このような技術アップデートをさらにご覧になりたい場合は、 ニュースレターを購読して登録してください。
読み取り: 0