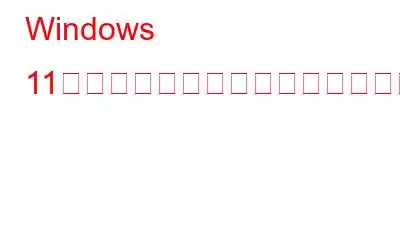以前の Windows では、描画アプリケーションや写真アプリケーションを使用して一度に 1 枚の写真のサイズしか変更できませんでした。ただし、Windows 11 では、Microsoft が提供する PowerToys という無料ツールを使用して、ユーザーは多数の写真のサイズを同時に変更することもできます。 Windows 11 でこのツールを使用すると、以下の手順に従って複数の画像のサイズを同時に変更できます。
Windows 11 で複数の画像のサイズを一度に変更する方法
PowerToys を使用して写真のサイズを一括変更したり、画像のサイズを一度に 1 つずつ変更するのではなく、多数の画像のサイズを変更する必要がある場合。以下の手順に従って、複数の写真のサイズを変更できます。
Power Toys をインストールする
ステップ 1: Microsoft Web サイトから PowerToys アプリをダウンロードします。ソフトウェアをインストールするには、次にインストーラーを起動します。
ステップ 2: PowerToys アプリケーションを起動し、左側の Image Resizer メニュー項目を選択します。その後、[Image Resizer を有効にする] オプションが有効になっていることを確認してください。
PowerToys の Image Resizer 機能をオンにした後、Windows で 1 つ以上の画像を右クリックすると、画像のサイズ変更が表示されます。オプションがコンテキスト メニューに表示されます。
複数の画像のサイズを同時に変更する
Windows 11 で PowerToys を使用して、一度に多くの写真のサイズを変更する方法を見てみましょう。
ステップ 1: ファイル エクスプローラーを開き、画像の場所に移動します。
ステップ 2: サイズを変更する画像を選択します。画像を右クリックすると、[その他のオプションを表示] を選択できます。
ステップ 3: メニューから [画像のサイズ変更] を選択します。
ステップ 4: 要件に基づいてサイズを決定します。小、中、大、電話が提供される固定サイズです。画像サイズを手動で変更するには、「カスタム」を選択し、希望の幅と高さを入力します。カスタム サイズを選択する場合は、サイズ変更の種類を指定する必要があります。
- 塗りつぶしは、画面に合わせて画像の幅を拡大または縮小します。
- 写真の高さは、画面全体を占めるように [フィット ] で調整されます。
- ストレッチ を行うと、画像が強制的に拡大されるため、画像が歪む可能性があります。
ステップ 5: メニューから [サイズ変更] を選択します。完了すると、元の画像の複製が作成され、同じフォルダーに配置されます。
これにより、選択した各画像がどのように変化するかを確認できるようになります。
画像サイズ変更ツールにプリセット サイズを含めます
画像のサイズを変更するたびに特定のサイズを手動で入力してプリセット サイズを追加する手間を省きます。アクションは以下のとおりです。
ステップ 1: PowerToys 設定にアクセスし、画像サイズ セクションに移動します。
ステップ 2: [画像サイズ] の [プリセット] の横にある [サイズを追加] をクリックします。
ステップ 3: 新しいサイズの横にある編集アイコンを選択します。適切な種類を選択し、希望の幅と高さを入力します。
ステップ 4: 追加のサイズは、画像調整ウィンドウのオプションになります。
サードパーティの Image Resizer ツールを使用して Windows 11 で複数の画像のサイズを一度に変更する方法
Image Resizer は写真の一括拡大縮小、回転、反転、名前変更、フォーマット変更を行うための優れたツールです。フォルダー全体またはいくつかの個別の画像を追加して、見た目の品質を損なうことなく写真のサイズを変更します。
ステップ 1: 下のダウンロード アイコンをクリックするか、公式 Web サイトから Image Resizer を入手します。
ステップ 2: 次の指示に従ってアプリケーションをインストールします。画面上のプロンプト。変更できるようにシステムに必要な権限を与えます。
ステップ 3: アプリケーションを起動します。
ステップ 4: > [写真を追加] または [フォルダーを追加] を選択します。このツールでは写真をドラッグ アンド ドロップすることもできるため、Image Resizer はユーザーフレンドリーなプログラムになります。
ステップ 5: 追加されたすべての写真作業を容易にするために自動的に選択されます。別のものを希望する場合は、右上隅にある [すべて選択] ボタンのチェックを外して調整します。 [次へ] ボタンに移動し、クリックして続行します。
ステップ 6: この後続のページで、画像を変更するすべての寸法を次のページに挿入します。サイズ変更設定。 [元のサイズを維持する] がデフォルトの選択であるため、[事前定義されたサイズ] をクリックします。
ステップ 7: 画像のカスタムの幅、高さ、パーセンテージ、またはカスタムのサイズを選択できます。
ステップ 8: 必要に応じて、反転や回転などの変更を行うこともできます。選択したら、[次へ] をクリックします。
ステップ 9: 出力形式も同じであることを確認します。 変更されました。出力設定のチェックボックスをオンにすることで、元の形式を維持することを選択できます。または、以下の形式に変更します。
ステップ 10: 左側のブラウザ オプションから出力ファイルの場所を選択し、それを入力します。 。さらに、サフィックスまたはプレフィックスを使用して、新しくサイズ変更した写真を元の写真と区別します。
ステップ 11: この時点で、[処理] ボタンをクリックして、多数の写真のサイズ変更を開始します。
ステップ 12: 完了したらすぐに、サイズ変更された写真が含まれるフォルダーをクリックしてアクセスできます。
最後の言葉: Power Toys を使用して Windows 11 で複数の画像のサイズを一度に変更する方法
これで、複数の画像のサイズを一度に変更する方法が 2 つあります。 Power Toys または複数の画像のサイズ変更に加えて多くの機能を提供する Image Resizer を使用できます。
Facebook、Instagram、YouTube などのソーシャル メディアで私たちをフォローしてください。ご質問やご提案がございましたらお知らせください。ぜひまたご連絡させていただきたいと思います。
読み取り: 0