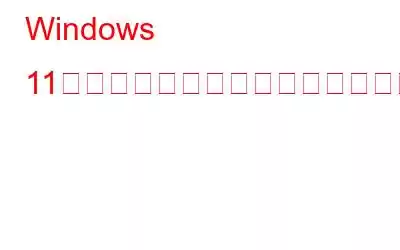メールとカレンダー アプリは Windows 11 では動作しませんか?メールにアクセスできない、またはメール アプリからアラートを受信できない場合は、メールの送受信に問題がありますか?心配しないで!
画像出典: How to Geek
Windows のメール アプリは非常に重要です。そうじゃない?そうですね。これは Windows OS のデフォルトの電子メール クライアントであり、電子メールの送受信、リマインダーの設定、イベントの管理などを行うための頼りになる選択肢です。この投稿では、Windows のメール アプリとカレンダー アプリをすぐに再び機能させるために試せる一連の回避策をリストしました。
それでは始めましょう。
>こちらもお読みください: Windows 10 カレンダー アプリが動作しませんか?解決策は次のとおりです!
Windows 11 で動作しないメールとカレンダー アプリを修正する方法
解決策 1: メールボックスの同期設定を有効にする
メール アカウントの設定がデフォルトで無効になっている場合、メールや受信トレイにアクセスできない可能性があります。メールボックスの同期設定が適切に行われていることを確認するには、次の簡単な手順に従ってください:
Windows 11 PC でメール アプリを起動します。下部にある歯車の形のアイコンをタップして設定を開きます。
「アカウントの管理」を選択します。
「コンテンツの同期のオプション」をタップします。
「同期オプション」セクションで、電子メール、カレンダー、連絡先のオプションが有効になっていることを確認します。
こちらもお読みください: Gmail でタスクを作成して操作する方法
解決策 2: 通知設定を確認する
これまでずっと、何か問題があったのではないかと疑問に思っているかもしれません。デバイス上のメールとカレンダーのアプリですよね?ただし、メールとカレンダー アプリの通知設定が無効になっており、最新のメールに関するアラートが届かない可能性もあります。メールとカレンダー アプリの通知設定を確認するには、次の手順を実行する必要があります:
タスクバーにある Windows アイコンをタップし、[設定] を選択します。 [設定] ウィンドウで、左側のメニュー ペインから [システム] カテゴリに切り替えて、[通知] をタップします。
インストールされているアプリのリストをスクロールし、リスト内で「メール」アプリを探します。
メール アプリの通知をオンにするスイッチを有効にします。
解決策 3: 日付と時刻の設定を構成する
日付が正しく設定されていませんまた、時間設定も、この問題を引き起こす一般的な原因となる可能性があります。 e 「Windows 11 でメールとカレンダー アプリが動作しない」問題。 Windows PC の日付と時刻の設定が正確であるかどうかを確認するには、次の手順に従います。
設定アプリを起動し、左側のメニュー ペインから「時刻と言語」セクションに切り替えます。
>「日付と時刻」をタップします。
「時刻を自動的に設定する」オプションを有効にします。また、デバイスに適切なタイムゾーンを選択していることを確認してください。ドロップダウン メニューを使用してタイム ゾーンを設定します。
こちらもお読みください: Mac に最適な無料電子メール クライアント 9 選 (2022)
解決策 4: 実行Windows ストア アプリのトラブルシューティング ツール
Windows OS には、Bluetooth、WiFi、ビデオ再生、アプリケーション、カメラ、キーボード、ネットワークアダプターなど。 Windows PC でメールとカレンダー アプリが正しく機能していない場合は、内蔵のトラブルシューティング ツールを使用して根本的な問題を解決できます。
設定アプリを起動し、下にスクロールして をタップします。
「その他のトラブルシューティング」を選択します。
トラブルシューティングのリストを下にスクロールして、「Windows ストア アプリ」を探します。トラブルシューティング ツールを実行するには、横にある [実行] ボタンをクリックします。
解決策 5: アプリがバックグラウンドで実行できるようにする
メール アプリとカレンダー アプリが常に実行されるようにするにはバックグラウンドでは、次の簡単な手順に従ってください。
設定アプリを起動し、[アプリ] > [アプリと機能] に進みます。
アプリのリストをスクロールし、リストから「メールとカレンダー」アプリを探します。すぐ隣にある三点アイコンをタップし、「詳細オプション」を選択します。
「バックグラウンド アプリの許可」セクションで、「常に」を選択します。
解決策 6: アプリケーションを修復する
メール アプリとカレンダー アプリが Windows 11 で動作しない場合は、「修復」オプションを使用して、根本的な問題や不具合を解決できます。
[設定] > [アプリ] > [アプリと機能] に進みます。
インストールされているアプリのリストをスクロールし、リスト内で「メールとカレンダー」アプリを探します。三点アイコンをタップし、「詳細オプション」を選択します。
「修復」ボタンを押します。 Windows が問題を検出、スキャン、修正するまで待ちます。デバイスを再起動し、メール アプリとカレンダー アプリを再起動して、問題が解決するかどうかを確認します。
こちらもお読みください: Windows 向けのベスト無料電子メール スパム フィルター 5 選
Conc lusion
この投稿が「Windows 11 でメールとカレンダー アプリが動作しない」問題の解決に役立つことを願っています。 Windows 10/11 を使用している場合は、Windows トラブルシューティング ツールを使用して問題を解決することもできます。上記の解決策を使用しても問題が解決しない場合は、Microsoft サポート チームに連絡してさらなるサポートを求めることができます。その他の質問やサポートが必要な場合は、お気軽にコメント欄にご意見をお寄せください。
ソーシャル メディアでフォローしてください –
読み取り: 0