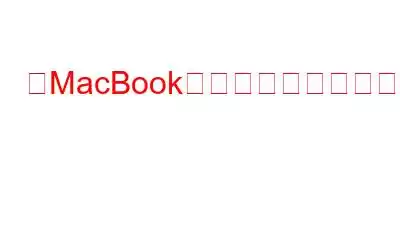MacBook のキーボードが動作しないのですが? MacBook のトラックパッドはその応答性の高さで知られており、このセグメントの他のキーパッドと比べても独特です。したがって、MacBook のキーボードが突然機能しなくなっても、心配する必要はありません。いくつかの回避策に従って、Mac のトラックパッドを簡単に修正できます。
画像出典: Macworldどうぞ!
こちらもお読みください: Mac のキーボード エクスペリエンスを強化する 6 つの素晴らしいツール
「MacBook キーボードが動作しない」問題を解決するには? (2022)
2022 年に Macbook キーボードが正常に動作しない場合は、次のことを行う必要があります。
1.きれいに拭いてください
はい、とても簡単です。 Mac のキーボードを掃除すると、驚くほど効果的に問題を解決できる場合があります。必要なのは、圧縮空気の缶を用意して、以下の手順に従うことだけです。
- MacBook を持ちます。
- 圧縮空気の缶を取り出し、キーボードの左から右の方向にスプレーし始めます。
- MacBook を反対方向にひっくり返してから、今度は右から左への動きで再度スプレーします。
- 完了したら、完了したら、きれいなマイクロファイバー布でキーボードを拭きます。
圧縮空気を使用すると、Mac のキーボードの応答不能を即座に解決できます。したがって、新しいデバイスの購入を心配し始める前に、この DIY ハックを自宅で試すことができます。
2. MacBook を再起動します
デバイスを再起動すると、実際には奇跡のように機能します。 Mac のトラックパッドが反応しない場合は、電源ボタンをタップしてデバイスをシャットダウンし、数分後に再起動します。
また、MacBook をシャットダウンするときは、次のことを行ってください。フラップを下げるのも忘れずに。一部のユーザーは、キーボードの修理に役立ったと報告しています。はい、試してみてはいかがでしょうか?
こちらもお読みください: 作業をスピードアップする 14 のベスト Mac キーボード ショートカット
3. macOS を更新します
macOS は最新ですか?そうですね、古い OS で操作すると MacBook でさまざまな問題が発生する可能性があり、キーボードにも影響する可能性があります。 「MacBook キーボードが動作しない」問題を解決するための次の回避策では、macOS のアップデートを取り上げます。
そのため、念のため、利用可能なアップデートがあるかどうかを確認し、デバイスに最新バージョンの macOS をインストールすることをお勧めします。
アップデートを確認するには、Apple メニューをタップし、「System Pre」を選択します。
「ソフトウェア アップデート」をタップして、利用可能なアップデートがあるかどうかを確認します。
利用可能なアップデートがある場合は、それをダウンロードして MacBook にインストールします。
こちらもお読みください: 「macOS Big Sur をインストールするには十分なスペースがありません」エラーでスタックする: 対処方法
4.強制クリック オプションを無効にする
MacBook で強制クリック オプションを無効にするには、次の手順に従います。
Apple アイコンをタップし、「システム環境設定」を選択します。
トラックパッドをタップし、「ポイント アンド クリック」タブに切り替えます。 「強制クリックと触覚フィードバック」オプションのチェックを外します。
注: 「強制クリック」機能は、3D タッチ キーボードをサポートする MacBook でのみ見つかります。
こちらもお読みください。 : 10 の便利な Mac OS X キーボード ショートカット
5. SMC をリセットする
「MacBook キーボードが機能しない」問題を解決するには、SMC (システム管理コントローラー) をリセットすることも効果的な回避策として機能します。行う必要があるのは次のとおりです。
- デバイスをシャットダウンします。
- MagSafe アダプターを接続します。
- Shift+Control+Option キーと電源ボタンを同時に押し続けます。
- MagSafe アダプターの色が変わったらすぐにキーを放してください。
MagSafe アダプターの色が変わると、SMC が正常にリセットされたことを示します。
SMC をリセットした後、キーボードが修正されたかどうかに関係なく、MacBook を再起動します。
こちらもお読みください: 完全ガイド: Mac の PRAM と SMC をリセットする
6.デバイスを以前の状態に復元する
デバイスに加えた最近の変更により、MacBook のキーボードが応答しなくなる場合は、デバイスを以前の状態に復元してみてください。これを行うには、次の簡単な手順に従ってください。
- MacBook を再起動します。
- デバイスが起動しているときに、 Command + R キーを押してリカバリモードに切り替えます。
- 「Time Machine から復元」オプションをタップします。
- 画面上の指示に従い、デバイスを以前のチェックポイントに復元して、最近の変更を元に戻します。
これにより、数回のクリックで macOS キーボードが応答しないという煩わしい問題が解決されることを願っています。
7. PRAM をリセットします
PRAM は、システムの保存を担当する macOS 上のパラメータ ランダム アクセス メモリです。 設定。 「MacBook キーボードが動作しない」問題を解決するには、Mac の PRAM をリセットしてみてください。
- MacBook をシャットダウンします。
- デバイスを再起動し、Apple ロゴが表示されたら、Command+Option+P+R キーを押します。
- チャイムまたは起動音が聞こえたらすぐにキーを放します。
デバイスを再起動して、問題が解決したかどうかを確認します。
追加のヒント:システムのクリーンアップをダウンロードして MacBook のパフォーマンスを向上させます
システムのクリーンアップ は、数回クリックするだけで Mac のパフォーマンスを微調整できるワンストップ ソリューションです。この気の利いたツールは、Mac を徹底的にクリーンアップし、ストレージ領域を解放し、デバイスを高速化して安定性を高めます。 Mac の One-Click Care モジュールをクリックして Mac を最適化すると、不要な情報が削除され、Web ブラウザからキャッシュが消去され、ユーザーのプライバシーが確保されます。
< p data-eventsource="DownloadNow_post_button">Cleanup My System は MacBook に必須のユーティリティで、Mac 上で何の支障もなく複数のタスクを実行できます。キャッシュ ファイル、一時ファイル、その他のジャンク データをクリーンアップして MacBook を最適化します。さらに、このツールは、ユーザーが隠された個人情報の痕跡を見つけて消去し、プライバシーを保護するのに役立ちます。 Cleanup My System の完全なレビューを読んで、詳細な機能を確認してください。
macOS キーボードが動作しない問題を修正する方法に関するガイドのまとめ (2022)
これで、簡単なガイドのまとめとなります。 「MacBook キーボードが動作しない問題を修正する方法」に関するガイド。上記の回避策に従っても問題が解決しない場合は、お近くの Apple Store に行ってデバイスを物理的に検査してもらうことをお勧めします。
問題が解決した解決策をお知らせください。あなたに最適。お気軽にコメントスペースを押してください。 Facebook、Instagram、Twitterのハンドルからご連絡いただくこともできます。
読み取り: 0