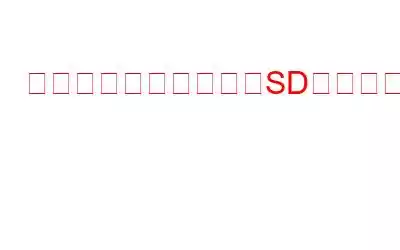ブログの概要 – 破損した SD カードまたは使用しなくなった SD カードをお持ちの場合は、フォーマットする前に次の手順に従ってください。 SD カードをフォーマットする前にバックアップを作成し、データを復元する方法があります。このブログでは、SD カードをフォーマットする前にバックアップする方法について、さまざまなソリューションを簡単に説明します。
SD カードは、多くの人にとって優れたデータ ストレージ ソースです。デジタル カメラの SD カードでも、思い出がそのまま残っている古い携帯電話でも構いません。ただし、SD カードを読み取れない場合、または破損していると思われる場合は、再度使用するためにフォーマットする傾向があります。これを行うと、SD カード上のすべてのデータが消去されます。そのデータを保存するためのお手伝いをいたします。このようなSDカードが読み取れない問題を解決するために、このブログではフォーマットする前にSDカードをバックアップする方法を説明します。 Windows で SD カードをバックアップするさまざまな方法については、以下をお読みください。
必読: マイクロ SD カードから削除した写真を復元する方法
ただし、それができない場合は、コンピュータ上の SD カード上のデータを読み取るには、トラブルシューティング方法で問題を修正することから始める必要があります。最善の方法は、破損または破損した SD カード上のデータを簡単に回復できるデータ回復ソフトウェアを使用することです。 Windows PC 用の Advanced Disk Recovery をダウンロードすると、SD カードからデータを簡単に復元できます。
フォーマット前に SD カードをバックアップする方法
ここでは、フォーマットする前にSDカードのバックアップを取るための最良の方法をリストしました。一部のSDカードは破損した場合にも使用できます。それ以外の場合は、新しい SD カードをフォーマットしたい場合にも役立ちます。
方法 1: SD カードのデータをコピーして貼り付けます
これは、バックアップを作成する最も簡単な方法です。あなたのデータの。携帯電話を使用する場合でも、コンピューターを使用する場合でも、デバイスでフォーマットする前に SD カードのデータを移動できます。ローカル ストレージは SD カード ファイルをサポートしており、デバイスから簡単に保存できます。携帯電話またはタブレットに SD カードを挿入するだけで、データの転送を開始できます。
SD カード アダプタを使用して SD カードをコンピュータに接続することもできます。次に、フォルダーを表示し、SD カード ストレージに移動し、すべてのデータをコンピューター上の新しい場所にコピーして貼り付けるオプションが開きます。
方法 2: クラウド ストレージにアップロードする h3>
この方法は、SD カードのバックアップをクラウド ストレージに即座に作成するのに役立ちます。このプロセスには任意のクラウド ストレージを使用できます。私たちは デモには Google ドライブを使用しています。これは、Android デバイスから Google ドライブにファイルを直接アップロードするのに役立ちます。
ステップ 1: デバイスで Google ドライブ アプリケーションを開きます。
ステップ 2: 次に、次の操作を行う必要があります。 「+」アイコンをタップしてファイルを追加します。その後、アップロード オプションをタップします。
ステップ 3: SD カード ストレージに移動し、そこにあるすべてのファイルを選択します。
ステップ 4: Google ドライブにバックアップを取得するには時間がかかりますが、これは SD カードにデータをバックアップする最も簡単な方法の 1 つです。
専用のアプリケーションを使用している場合は、他のクラウド ストレージでも同様に機能します。
必読: システム パフォーマンスをリモートで最適化する方法 – Cloud Tuneup Pro
方法 3: バックアップ イメージを作成する
別のオプションは、次のバックアップを作成することです。 SD カードは、選択したデバイス上の新しい場所にデータを転送するのに役立ちます。ここでは、EaseUS ToDo Backup というサードパーティ アプリケーションを利用します。特にさまざまなバックアップ タスクで機能し、Windows と Mac でのバックアップの作成に役立ちます。 EaseUS ToDo Backup の全レビューはこちらからお読みください。
ここでは、Windows PC で SD カードのバックアップ イメージを作成する方法を学びます。 SD カードをコンピュータに接続し、次の手順に従います。
ステップ 1: まず、コンピュータにプログラムをインストールします。ダウンロード ボタンをクリックして、EaseUS ToDo Backup プログラムをコンピュータに入手します。 Windows 11、10、8、7 と互換性があります。
ステップ 2: アプリケーションは、インストールは正常に完了しました。
次に、[ディスク/パーティション] をクリックしてプロセスを開始します。
ステップ 3: ポップ ウィンドウが表示されます。
ステップ 4: 次に、[保存先] のオプションで、次のことができます。 SD カードのバックアップを保存する新しい場所を参照して選択します。
ステップ 5: プラン名と説明を追加して、プランが確実に見つかるようにします。後で正しい名前に変更します。その後、左下隅にある [バックアップ オプション] ボタンをクリックします。
ステップ 6: ここで、次の方法で情報を保護できます。
ステップ 7: すべての設定が完了したら、[続行] をクリックしてバックアップ イメージの作成プロセスを終了します。
ステップ 8: バックアップ イメージが作成されるとメッセージが表示され、コンピューターから SD カードを取り外すことができます。
こちらもお読みください: Microsoft Office を別のコンピューターに転送する方法
方法4: SD カードのクローンを作成します
この方法は、SD カードのクローンを別のデバイスに作成するのに役立ちます。フォーマットする前に SD カードのバックアップを取る効率的な方法の 1 つです。 EaseUS ToDo Backup を使用して、次の手順でこの操作を実行します。
SD カードをコンピュータに接続し、EaseUS ToDo Backup をコンピュータにダウンロードしてインストールします。
ステップ 1: [クローン オプション] に移動します。
ステップ 2: [ディスク/パーティション クローン] オプションから SD カードを選択します。
ステップ 3: SD カードのバックアップ データの保存先を選択します。
左下隅にある [詳細オプション] ボタンを使用すると、さらに多くのオプションが表示されます。
ステップ 4: これで、ソースとターゲットが表示され、正しいオプションを選択しました。
完了したら、[続行] をクリックします。
これにより、SD カードのクローンが目的の場所に生成されます。
こちらもお読みください: SD カードに隠された画像を見つける方法
SD カードのバックアップが完了したら、フォーマットに進むことができます。プロセス。 SD カード フォーマッタ ソフトウェアと呼ばれる、SD カードのフォーマットに役立つソフトウェアが複数あります。スムーズなプロセスのために、彼らの助けを借りることができます。
結論
SD カードをフォーマットしなければならない理由はたくさんありますが、バックアップを取るための理由はいくつかあります。 SDカードをフォーマットする前にバックアップを取る最も簡単な方法をまとめました。最初の 2 つの方法は、SD カードがまだ簡単に機能している間は使用できます。
バックアップ イメージを作成するか、コンピュータ上の新しい保存先にクローンを作成するこの簡単なタスクには、EaseUS ToDo Backup を使用することをお勧めします。
この記事が、フォーマットする前に SD カードをバックアップする最適な方法を学ぶのに役立つことを願っています。この投稿をより役立つものにするために、この投稿に関するご意見をお聞かせください。ご提案やご意見は、以下のコメントセクションでお待ちしております。ソーシャル メディアで記事を共有して、友人や他の人と情報を共有してください。
ご意見をお待ちしています!
Facebook や Twitter を利用しています。 、YouTube。のために ご質問やご提案がございましたら、以下のコメント欄にご記入ください。解決策をご連絡させていただきます。私たちは、テクノロジーに関連する一般的な問題の解決策とともに、ヒントやコツを定期的に投稿しています。
関連トピック -
出荷時設定にリセットする前に覚えておくべき 5 つのことAndroid
Windows PC をマスターする方法: すべてのユーザー向けの 50 以上のヒント、コツ、チュートリアル
(修正済み) : Windows 10 で USB 転送速度が遅い | USB 速度を高速化 (2021)
5 つのベスト ハード ドライブ ディスク (HDD) フォーマット ツール |低レベルのフォーマット ツール
Windows が SD カードをフォーマットできなかった問題を修正する方法
読み取り: 0