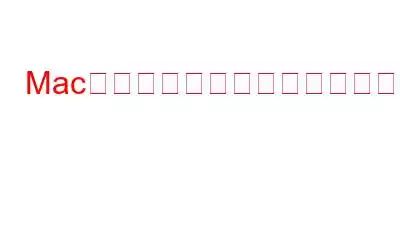同じシナリオに対処していますか? 「Mac ファイル共有が Catalina、Mojave、または Big Sur で機能しない」問題を解決するための適切な修正プログラムを探している場合は、ここが正しい場所です。
もしあなたがほとんどの Mac ユーザーと同じなら、ここが正しい場所です。 、クライアントとの新しい戦略、同僚との重要なデータ、または友人との興味深いものなど、おそらく共有するのが大好きでしょう。幸いなことに、macOS ユーザーには、数回クリックするだけでファイルやフォルダーを簡単に共有できる方法が提供されています。 Apple ユーザーは、SMB プロトコルを利用して Mac、Windows PC、Linux オペレーティング システム間でファイルを送受信することもできます。
しかし、最近、macOS Catalina、Mojave、Big の大部分でファイル共有の問題が発生しています。ユーザー様。 「Mac ファイル共有のアクセス許可が機能しない」という問題は、システム上に蓄積されたデジタル破片、マルウェアの侵入、システムファイルの破損、非互換性の問題などが原因で発生する可能性があります。ただし、心配しないでください。このガイドでは、「Mac ファイル共有が接続されていません」のトラブルシューティングに役立つ複数の回避策について説明します。
それでは、これ以上面倒なことはせずに、議論を始めましょう。
Big Sur で機能しない Mac ファイル共有を修正する方法
壊れたファイル共有または Mac ファイル共有接続を修正するには、次の方法を試してください。
回避策 1 = Re -enable File Sharing
一部のユーザーは、専用設定を再度有効にすることで、ファイル共有時の接続の問題を解決できました。そのために必要なことは次のとおりです。
ステップ 1 = 画面の左上隅にある Apple ロゴをクリックします。ドロップダウン メニューから [システム環境設定] を選択します。
ステップ 2 = [システム環境設定] 画面から [共有] タブに進むと、次の画面が表示されます。
ステップ 3 = ここでは、左側のパネルで [ファイル共有] の横にあるボックスのチェックを外し、数秒待つ必要があります。チェックボックスを再度オンにすると、機能を再度有効にできます。
macOS Big Sur で小さいファイルや大きいファイルを共有する際に問題が発生しないことを願っています。これが機能しない場合は、次の方法を試してください。
回避策 2 = ゲスト ユーザーを有効にしてください
ファイル共有機能を有効にするだけでは十分ではなく、許可する必要があります。ゲスト ユーザーが共有フォルダーに接続します。これにより、あなたや他の人が問題なくファイルにアクセスできるようになります。必要な操作は次のとおりです:
ステップ 1 = AP をクリックします。 ple のロゴは画面の左上隅にあります。ドロップダウン メニューから [システム環境設定] を選択します。
ステップ 2 = [システム環境設定] 画面から、[ユーザーとグループ] オプションに進みます。ここで、「ゲストユーザーに共有フォルダーへの接続を許可する」という南京錠をクリックする必要があります。このオプションは画面の右下隅にあります。
ステップ 3 = この時点で、次からゲスト ユーザーを選択する必要があります。
これらの変更を行った後は、必ず両方の Mac からログオフし、再度ログインしてください。
回避策 3 = 不要なデータを削除します
数回繰り返します。ジャンク ファイル、重複データ、大きな/役に立たないファイル、その他の冗長データは、ファイル共有プロセスに干渉する可能性があります。したがって、Mac のクリーニングと最適化を検討して、パフォーマンスを活性化し、不要な占有ストレージ領域を解放する必要があります。この目的には CleanMyMac を使用することをお勧めします。高度なクリーンアップ技術を統合し、ジャンクファイル、キャッシュ、Cookie、一時ファイル、重複データ、古いダウンロード、大きな/未使用の添付ファイル、ゴミ箱アイテムなどの形で蓄積された不要なデジタルの破片を検出します。 1 回のスキャンにより、数回のクリックでかなりの量のストレージ スペースを再利用できます。専用のアンインストール ユーティリティも付属しており、残ったファイルと一緒に不要なアプリケーションを削除して、Mac を快適かつ整頓された状態に保ちます。
これだけでなく、このアプリケーションには、多くのセキュリティ問題に対処するさまざまな保護ツールも付属しています。 [保護] タブに進み、スキャンを開始するだけで、CleanMyMac が不審なアイテムやアクティビティを徹底的にチェックします。
Catalina および Mojave で Mac ファイル共有が機能しない問題を解決する方法は次のとおりです
古いバージョンの場合macOS バージョンのユーザーは、Mac のファイル共有権限が機能しない場合は、以下の手順に従ってください。
回避策 1 = ターミナルを使用して Mac で壊れたファイル共有の問題を修正する
一部のユーザーが助けを求めましたターミナル アプリから、壊れたファイル共有の問題の修正に役立つ専用のコマンド ラインを実行します。
ステップ 1 = ユーティリティ フォルダーに移動し、ターミナル アプリケーションを起動します。
ステップ 2 = ターミナル ウィンドウで次のコマンドを入力し、Return キーを押します。
sudo /usr/libexec/configureLocalKDC
ステップ 3 = この時点で、次のことを行うよう求められます。 管理者パスワードを入力します。
Return ボタンを押してコマンド ラインを実行し、ターミナル アプリをシャットダウンします。コマンドが正常に実行されるとすぐに、ファイル共有機能は問題なく再び動作するはずです。
回避策 2 = iCloud の助けを借りましょう
まだ「Mac」で問題が解決していない場合は、ファイル共有が機能しません」というメッセージが表示された場合は、マシンから他のデバイスにファイルを共有するために他の効果的なメディアを利用する時期が来ていると考えられます。ありがたいことに、Apple はその代替手段を iCloud という形で提供しており、ファイルを送受信するためのシンプルな経路を提供します。 iCloud Drive 経由でフォルダを共有する方法は次のとおりです:
ステップ 1 = Finder に移動し、サイドバーから iCloud Drive を選択します。
ステップ 2 = 送信したいフォルダーを選択し、[共有] ボタンを押すだけです。
ステップ 3 = 次に、[ユーザーを追加] オプションを選択する必要があります。ここでは、共有データの招待状を送信する方法のオプションを選択する必要があります。メール、メッセージ、リンクのコピー、AirDrop などから選択できます。
アクセス設定を編集し、権限を管理していることを確認してください。完了したら、[共有]オプションをクリックします。 Mac、iPhone、iPad で iCloud Drive を使用する方法の詳細については、ここをクリックしてください。
Mac ファイル共有が機能しない問題を解決できれば幸いです。他に提案する回避策がある場合は、以下のコメントセクションでお気軽に言及してください。
よくある質問: Mac ファイル共有が接続されない
Q1. Mac でファイル共有を有効にするにはどうすればよいですか?
ファイル共有機能を有効にするには、次の手順を実行する必要があります:
- アップル メニューをクリックし、[システム] をクリックします。設定。
- [共有] をクリックし、[ファイル共有] の横のボックスにチェックを入れます。
- 共有する特定のフォルダーを選択するには、[追加] ボタンをクリックします。これは、画面の下部、[共有フォルダー] ヘッダーの下にあります。
- 送信したいフォルダーを選択して追加するだけです!
さらにサポートが必要な場合は、 Apple サポート ページに移動できます!
Q2.ファイル共有が機能しないのはなぜですか?
「Mac ファイル共有のアクセス許可が機能しない」という問題は、システム上に蓄積されたデジタルの破片、マルウェアの侵入、システム ファイルの破損などが原因で発生する可能性があります。非互換性の問題など。
Q3. Mac で画面共有が機能しないのはなぜですか?
宛先 画面共有が適切に機能するようにするには、システム全体の画面共有機能が有効になっていて、他のデバイスでデスクトップの画面を表示できるようにしてください。画面共有を有効/再度有効にするには、次の操作を行うだけです。
- アップル メニューをクリックして、[システム環境設定] をクリックします。
- [共有] をクリックして、チェックボックスをオンにします。
- 他のデバイスで画面を表示する際に問題が発生した場合は、ボックスのチェックを外し、数分待ってからもう一度チェックを入れると、機能が再度有効になります。 >
Q4. Mac でファイルにアクセスできないのはなぜですか?
マシン上のドキュメント、フォルダー、またはアプリにアクセスできない場合は、その項目の権限設定を確認する必要がある場合があります。 。 Mac を他の人と共有する場合は、ネットワーク管理者と調整してください。公式 Apple サポート ページをチェックして、ファイル、フォルダー、またはディスクのアクセス許可の管理について簡単に学習してください。
次をお読みください:
- Mac に最適なアプリリムーバーはどれですか?
- Mac 用の最高のビデオ変換ソフトウェア 6 つ (有料および無料)
- Mac 用の最高の写真編集アプリ 10 選 (無料および無料)有料)
- Mac 用の無料電子メール クライアント 9 つ
読み取り: 0