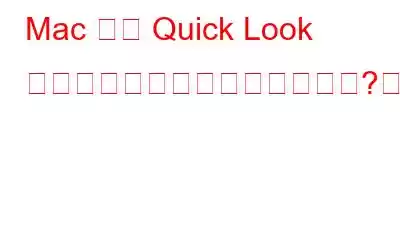macOS Monterey にアップグレードした後、Quick Look を使用できなくなりますか?はい、かなり落胆するかもしれません。 Quick Look は、ファイルを開かずにプレビュー モードでファイルを表示および編集できる Mac の便利な機能です。そのため、別のアプリでファイルを開くのではなく、クイック ルック機能を使用して画像の編集、ビデオ/オーディオのトリミング、マークアップの使用、ファイルの共有などを行うことができます。
Quick Look プレビューを使用するには、ファイルを選択してスペースキーを押し、Quick Look ウィンドウを直接起動するだけです。ただし、まれに Mac で Quick Look 機能を使用できない場合があります。
Quick Look が失敗して絶望する前に、 Mac で起動する場合、ここでは役立ついくつかの回避策を紹介します。この投稿では、Mac で「Quick Look が機能しない」問題を解決するために使用できる便利な解決策を多数リストしました。
どうぞ!
こちらもお読みください: Windows 10 で Apple の Quick Look を入手する方法
Mac で Quick Look が動作しない問題を修正する方法
Mac で Quick Look 機能が利用できない場合ここでは、macOS でクイック ルック ウィンドウを復元するのに役立ついくつかの簡単な解決策を紹介します。
解決策 1: アプリを強制終了
アプリの強制終了は、応答しないアプリケーションに対処する最も基本的かつ効果的な回避策の 1 つです。それでは、このハックを試してみましょう。
上部のメニュー バーにある Apple アイコンをタップし、「強制終了」を選択します。
Quick Look 機能は Finder アプリに埋め込まれているため、Mac で Finder アプリを終了して再起動してみます。
リストから「Finder」アプリを選択し、「再起動」ボタンを押します。
こちらもお読みください: macOS を簡単かつ迅速にカスタマイズする方法
解決策 2: アプリのキャッシュをクリアする
キャッシュが破損していると、次のような問題が発生する可能性があります。いくつかの問題が発生するため、Mac のターミナルを使用して Quick Look アプリのキャッシュをクリアしてみます。次の簡単な手順に従ってください:
Mac でターミナル アプリを起動します。
ターミナル ウィンドウに次のコマンドを入力し、Return キーを押して実行します。
qlmanage -r キャッシュ
すべてのウィンドウを終了し、クイック ルック ウィンドウを起動して、問題が解決したかどうかを確認します。
キャッシュ ファイルやジャンク ファイルを手動でクリーンアップするのは、確かに面倒な作業のように思えます。さて、役に立つ提案があります。 D Disk Clean Pro ユーティリティ ツールを Mac にロードしてインストールすると、ジャンク ファイル、冗長ファイル、ログ ファイル、部分ダウンロード、その他の古いデータをワンクリックで削除できます。デバイスで Disk Clean Pro ツールを使用すると、ストレージ スペースを即座に解放し、Mac のパフォーマンスを向上させることができます。
こちらもお読みください: Mac ストレージのシステム データとは何ですか?
解決策 3: アクティビティ モニターを使用する
Mac のアクティビティ モニターは、進行中のアプリとプロセスのリストを表示する Windows のタスク マネージャーと同じです。したがって、「Quick Look が機能しない」問題を修正するための次の回避策では、アクティビティ モニターを使用して Quick Look サービスを再起動してみます。行う必要があるのは次のとおりです:
Mac でアクティビティ モニター アプリを起動します。ウィンドウの右上隅にある検索ボックスに「QuickLookUIService」と入力し、Enter キーを押します。
リストに表示される最初のプロセスを選択し、 × アイコンをクリックしてサービスを停止します。
アクティビティ モニターを終了し、アクティブなウィンドウをすべて閉じます。 Mac を再起動し、Quick Look 機能が動作しているかどうかを確認します。
解決策 4: Mac を更新する古いバージョンの macOS を使用すると、いくつかのエラーやバグが発生する可能性があります。したがって、Mac でいかなる問題も発生しないように、デバイスを常に最新の状態に保つようにしてください。 Mac を利用可能な最新バージョンに更新するには、次の手順に従ってください。
上部のメニュー バーにある Apple アイコンをタップし、メニューから「この Mac について」を選択します。
「ソフトウェアアップデート」を選択します。 Mac がアップデートを探すまでしばらく待ちます。デバイスで利用可能なアップデートがある場合は、「今すぐアップデート」ボタンを押して、最新バージョンの macOS を Mac にインストールしてください。
こちらもお読みください: Mac で iCloud キーチェーンのパスワードを表示する方法
strong>結論
ここでは、macOS の「クイックルックが機能しない」機能を修正するために使用できるいくつかの簡単な解決策を紹介しました。 Mac の Quick Look 機能を使用してファイルをプレビューするのは、非常に便利です。上記の回避策のいずれかを使用して、Mac で Quick Look 機能を復元できます。どの方法で効果があったのかぜひお知らせください。コメントセクションでお気軽にご意見を共有してください。
ソーシャルメディアで私たちをフォローしてください –
頑張ってください!
読み取り: 0