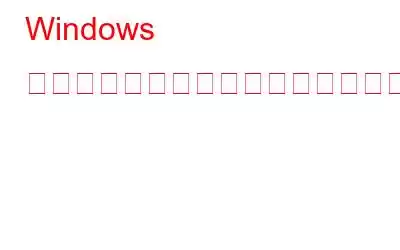写真をコンピュータにダウンロードしたものの、どこに保存したかわからなくなったことがありますか?あるいは、画像はたくさんあるのに、いくつかを見つけるのに苦労していませんか? Windows デバイス上のすべての画像を見つけるための簡単なテクニックをいくつか紹介します。その後、デバイス上に隠されている可能性のある写真を見つける方法を見ていきます。
Windows デバイス上のすべての写真を見つける方法
1. Windows フォト アプリの [人物] タブを使用する
Windows フォト アプリを使用すると、PC 上のすべての画像を簡単に表示できます。興味深いことに、写真アプリには、写真を簡単に見つけるための検索バーといくつかのタブが含まれています。まずは「People」タブに注目してみましょう。この機能は、顔認識ツールを使用して写真やビデオを検索して配置します。通常、特定の人物のすべての画像を見つけるのに便利です。写真アプリの「人物」タブで写真を見つける方法は次のとおりです。
ステップ 1: スタート メニューの検索ボックスに「写真」と入力し、
ステップ 2: 画面の左上部分で、[People] タブを選択します。次に進むには、「People」オプションがまだオンになっていない場合は必ずオンにしてください。
ステップ 3: その後、中央のウィンドウに表示されている各プロファイルを調べて、1 つ選択します。
ステップ 4: これで、その人の写真がすべて、他のフォルダに保存されている場合でも表示されるようになります。
2.ファイル エクスプローラーの検索バーを使用してすべての写真を検索する
Windows ファイル エクスプローラーは、最高かつ最も信頼性の高いファイル管理ツールの 1 つです。ツールの検索ボックスを使用して、すべての写真をすばやく見つける方法を見てみましょう。
ステップ 1: ファイル エクスプローラーのタスクバー アイコンをクリックするか、Win + E キーを押して起動します。
ステップ 2: 次に、左側のウィンドウから [この PC] を選択します。
ステップ 3: の検索ボックスでファイル エクスプローラーで、「kind:picture」と入力します。これにより、すべての画像が表示されますが、結果が表示されるまでに時間がかかる場合があります。
ステップ 4: 検索している画像を見つけるには、下にスクロールします。
ステップ 5: 右下の 2 つの選択肢のいずれかをクリックします。角をクリックしてサムネイルのサイズを変更します。
3.特定のファイル名を使用すると、次のことができます。 写真を見つける
少しの間、写真の名前がわかっていると仮定しましょう。ファイル エクスプローラーの検索ボックスもここで役立ちます。実行する必要がある手順は次のとおりです。
ステップ 1: ファイル エクスプローラーを起動するには、Win + E を押します。
ステップ 2: 左側のペインで、[この PC] をクリックします。
ステップ 3: ファイル エクスプローラーの検索フィールドに、ファイル名 kind:picture< と入力します。 /strong>、「filename」を実際のファイル名に置き換えます。
4.特定のファイル形式を使用した画像を探す
ファイル エクスプローラーの検索ボックスは、特定の形式 (JPG、PNG など) の画像を見つけるのにも役立ちます。実行する必要がある手順は次のとおりです。
ステップ 1: ファイル エクスプローラーを起動するには、Win + E を押します。
ステップ 2: ファイル エクスプローラーの検索フィールドに「ext:.fileformat 」と入力するときに、「fileformat」を探している画像ファイル形式に置き換えます。
ステップ 3: 非表示にした写真を見つけるのが難しい場合は、見つけてください。
ステップ 4: 次の場合、写真が非表示になる可能性があります。すべての手順を試しましたが、まだ見つかりません。
5.コンピュータ上のすべての隠し画像を見つけます
ステップ 1: Win + E を押してファイル エクスプローラーを開きます。
ステップ 2: > 左上隅の [表示] を選択します。
ステップ 3: [隠しアイテム] チェックボックスを使用して、すべての隠しファイルとフォルダを表示します。
ステップ 4: この投稿で説明したいずれかの方法で写真を検索してみてください。
ボーナス機能: 画像コレクションから重複を削除
コンピュータ上に不要な写真 (重複ファイルや類似ファイル) があることがわかったので、それらを削除して貴重なストレージ領域を解放する方法を見てみましょう。重複した写真や類似した写真を削除するには、サードパーティのプログラム Duplicate Photos Fixer Pro を利用する必要があります。この素晴らしい重複写真検索ツールは、コピーや類似の写真を特定して根絶するために作成されました。
注: Duplicate Photos Fixer Pro には、PC 上の写真を検索して比較する強力なエンジンが搭載されています。メタデータ、ピクセル割り当て、その他の要因で。画像の名前やサイズは、必要な結果が得られないため考慮されません。
最後の言葉: すべての写真を見つける方法Windows デバイス上ですか?
貴重な写真の一部をどこに保存したかわからなくなることがあります。幸いなことに、これまで説明してきたテクニックのいずれかを使用すると、これらの写真をすべてすぐに見つけることができます。
ソーシャル メディアで私たちをフォローしてください – 。ご質問やご意見がございましたら、お気軽にお問い合わせください。喜んで解決策を提供させていただきます。私たちは、一般的な技術的な問題に対するアドバイス、解決策、ガイダンスを頻繁に公開しています。
読み取り: 0